AndroidをVMwareから利用する方法
このページでは、Windows上のVMwareでAndroid 2.2を動かす方法について解説します。Android 4.0の導入についてはこちらで解説しています。
VMwareのインストール
VMwareがまだ導入されていないならば、先にそれをインストールします。
導入
イメージファイルの入手
まずはAndroidのイメージファイルを入手します。ここでは「android-x86-2.2-generic.iso」を使うものとして、次のページからダウンロードします。
Download - Android-x86 - Porting Android to x86
このイメージについては、ReleaseNote 2.2 - Android-x86 - Porting Android to x86に詳細があります。
仮想マシンの作成
VMware Playerを起動し、[新規仮想マシンの作成]をクリックします。
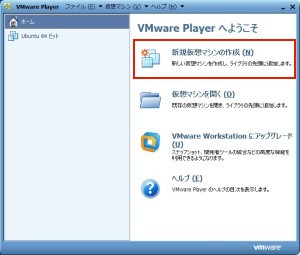
[インストーラ ディスク イメージ ファイル]に、ダウンロードしたイメージファイルを指定します。

仮想マシンの名前とその保存場所を設定します。

仮想マシンのハードディスクの最大サイズを設定します。
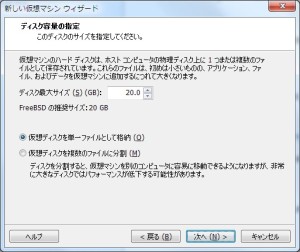
設定内容を確認します。ここで[この仮想マシンを作成後にパワーオンする]にチェックを入れておくと、すぐにAndroidのインストールに移ります。

Android-x86のインストール
[Installation]を選択し、Enterを押下します。
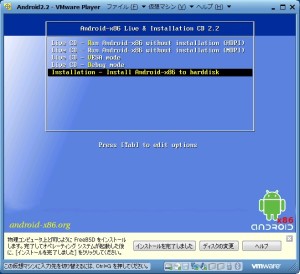
画面が乱れてしまっていますが、恐らくパーティションを作成するか問われているはずなので[OK]とします。

パーティションを新規作成するため、[New]とします。
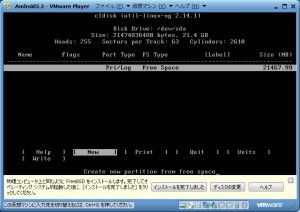
パーティションの種類は[Primary]とします。
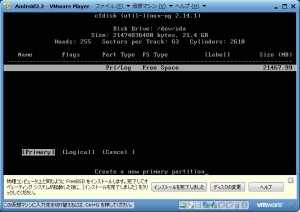
パーティションのサイズを指定します。ここでは既定値のままとします。
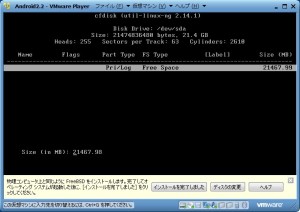
ブート可能とするため[Bootable]を選択しEnter。
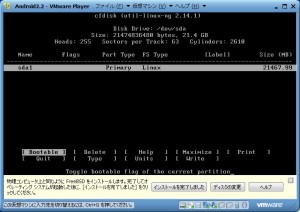
Flagsが[Boot]となっていることを確認し、パーティション テーブルに書き込むために[Write]します。
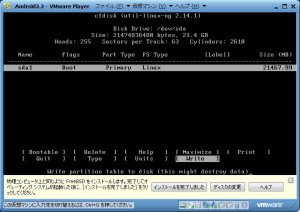
書き込みの確認を求められるので「yes」と入力しEnter。
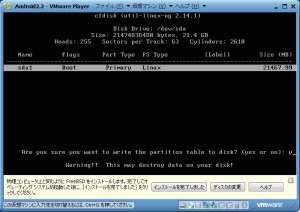
終了するために[Quit]。
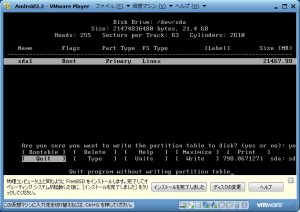
Android-x86をインストールするパーティションの選択を求められるので、先ほど作成したパーティションを選択し[OK]とします。

どのファイルシステムを使用してフォーマットをするか問われるので、[ext3]を選択します。

フォーマットの確認メッセージを確認して[Yes]。
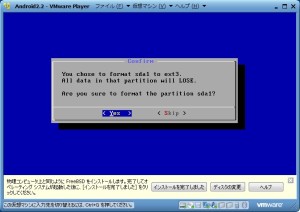
フォーマットされます。

ブートローダのGRUBをインストールするか問われるので[Yes]とします。

/systemディレクトリを読み書き可能としてインストールするか問われるので[No]とします。
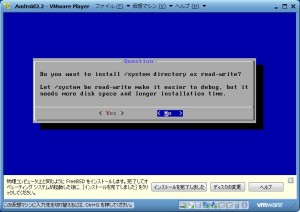
Android-x86がインストールされます。

インストールの成功を確認したら、[Run Android-x86]を選択してAndroid-x86を起動させます。

Androidの起動
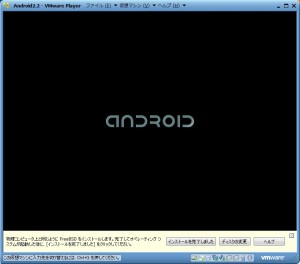
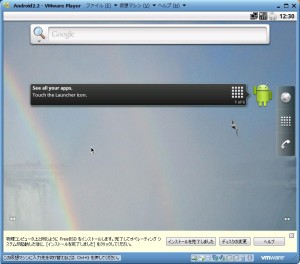
既定では言語が英語となっていますが、設定から日本語に変更可能です。
制約
- Google Play (Android Market) が利用できないため、AndAppStoreというアプリからアプリをインストールする必要があります。
- 音が鳴りません。(設定が間違っているだけかもしれませんが…)
操作方法
Androidの物理キーは下表のように操作します。
| Androidの操作 | パソコン側の操作 |
|---|---|
| [ホーム]ボタン | Home |
| 左側のWin (Windowsキー) | |
| [メニュー]ボタン | マウスの中クリック |
| Menu (アプリケーションキー) | |
| [戻る]ボタン | マウスの右クリック |
| [電源]ボタン | End |
| F4 |
参考
- AndroidをVMwareで再生しよう – Android 1.6 by BoozyWoozy (2011/01/11)