Wheel Ball
Wheel Ballでは、マウスポインタの移動によりホイール操作を実現できます。これによりホイールがないトラックボールなどでも、ホイール操作を行えるようになります。また高速なスクロールや水平スクロールもできるようになるため、ホイールを備えるマウスでも利用価値があります。
ダウンロード
動作環境はWindows Vista/XP/2000 (x86) となっていますが、Windows 7/8 (x64) でも動作します。
使用方法
管理者権限で実行されているアプリケーションは、Wheel Ballからは操作できません。Wheel Ballの Windows Vistaでの使用注意
マウスから
ホイール固定操作
ホイール固定操作を有効にすると、マウスボタンを押し続けなくてもスクロールできます。
| 項目 | ボタンの押下が固定される条件 |
|---|---|
| ドラッグ | マウスをドラッグしたとき |
| クリック | マウスボタンをクリックしたとき |
キーボードから
マウスのボタンにキーを割り当てWheel Ballをキーボードから動作させるならば、使用していないキーをそれに割り当てるのがお勧めです。たとえばScroll Lockの仮想キーコードは「91」です。仮想キーコードについては、Wheel Ball同梱のヘルプにある[Windows仮想キーコード一覧]で確認できます。
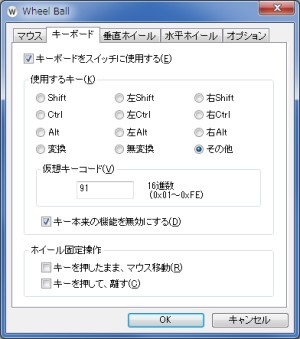
ホイール固定操作
機能は、マウスのホイール固定操作と同じです。
| 項目 | マウスの機能との対応関係 |
|---|---|
| キーを押したまま、マウス移動 | ドラッグ |
| キーを押して、離す | クリック |
ホイールの設定
分解能
垂直、水平方向のホイール分解能を設定します。
この数値は、Windowsに送られるホイール量の最小単位です。
Windowsでは、ホイールマウスの 1ノッチのホイール量が 120 と定義されています。将来的に、刻み目のない自由回転ホイールなど、もっと小さな単位でホイールさせることを考えて、大きめの数値になっているようです。
対応しているソフトであれば、分解能を小さくして、よりなめらかなホイールを行うことができます。
現在、ほとんどのホイールマウスは1度に120単位のホイール量しか発生しないため、120より小さな値にしても効果がないソフトが多々あります。また、ソフトによってはホイールできなくなったり、おかしな挙動を示したりすることがあります。
また、この数値を変化させても、ホイールスピードは、ほとんど変わりません。たとえば、あるカーソル移動量にたいして、60のホイールイベントを2回発生させるか、120のホイールイベントを1回発生させるかの違いです。
よく分からない場合は、120のまま使用されることをお勧めします。
※小さな分解能を設定した場合、スピードが優先されて自動調節されることがあります。
Wheel Ball ヘルプ
ホイール方向の折り返しを、ゆっくり行う
この設定を適用した場合、ホイール方向を180度折り返すときに、常に一定量の移動が必要になります。 (上ホイール中に下ホイール、右ホイール中に左ホイールなど)
適用しない場合には、仮想ホイール点をまたいだ時にホイールとなるため、ホイールした直後に反対方向に移動するとすぐに折り返すことができます。
Wheel Ball ヘルプ
スタートアップへの登録
つねにWheel Ballの機能を利用するには、これを常駐させる必要があります。そのためにはOSの起動時から動作するように、スタートアップに登録します。
トラブル対処法
マウスポインタが移動しない
Wheel Ballを使用していると、ときおりマウスポインタが移動しなくなるときがあります。そのときはタスク マネージャーからWheelBall.exeを終了させます。
当然ですが、復帰操作はすべてキーボードから行う必要があります。ですのでWheel Ballを使用するならば、あらかじめキーボードによるWindowsの操作を覚えておくべきです。
- タスクマネージャーの起動 … Ctrl + Shift + ESC
- [プロセス]タブへの切り替え … Ctrl + Tab
- プロセスのリストへのフォーカス … Tab
- コンテキストメニューの表示 … App または Shift + F10
参考
- Wheel Ball ヘルプ (WheelBall.chm)
(Wheel Ballに同梱されています)