ファイル共有
Windowsへの接続
Nautilusを起動し、Ctrl + Lで場所バーをテキスト入力の状態にします。そして接続先のアドレスをipconfigなどで調べ、それを「smb://」に続けて記述します。
たとえばsmb://192.168.0.1と入力しEnterを押します。

接続先システムのドライブや共有フォルダの一覧が表示されます。ここで何も表示されないならば、Windows側で共有が有効になっているか確認します。
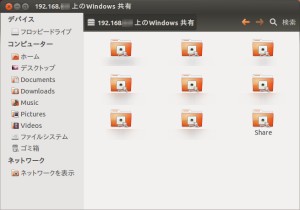
共有フォルダを選択して開きます。パスワードが必要な場合、その入力を求められます。
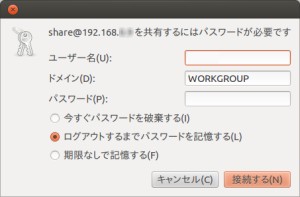
接続に成功すると、共有フォルダ内のファイルが表示されます。
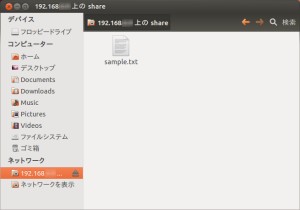
接続に失敗する場合
接続に失敗する場合は、Windows側で共有フォルダへ一度アクセスしてから再接続します。そうすると接続に成功することがあります。またはファイルの共有を断念し、USBメモリなどを介してファイルをコピーした方が早いかも知れません。
「サーバーから共有リストを取得できませんでした: 接続がタイムアウトしました」
「サーバーから共有リストを取得できませんでした: 接続を拒否されました」
「サーバーから共有リストを取得できませんでした: 無効な引数です」
Sambaをインストールする
sudo apt-get install samba
SMB 3.0に対応させる
/etc/samba/smb.confの[global]の次に、"client max protocol = SMB3"を追記します。そのとき所有者ではないために書き換えられないならば、chownで変更します。
その知識、ホントに正しい? Windowsにまつわる都市伝説(25):Linuxはサンバ(Samba)で踊る――WindowsとLinuxのファイル共有のいま (1/2) - @IT 山市良 (2015/02/13)その他の接続方法
デスクトップのメニューから【ファイル → サーバーへ接続】を選択します。そして[種類]で[Windows 共有]を選択することでも、Windowsの共有フォルダへ接続できます。
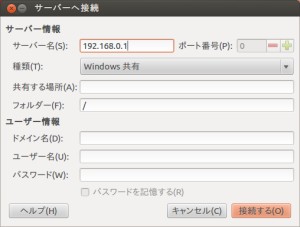
smbプロトコルを用いないアクセス
smb://192.168.0.1へは、
/run/user/1000/gvfs/smb-share:server=192.168.0.1,share=FOLDER_NAMEのようなパスでもアクセスできます。