デバッグ時のウィンドウ
実行状況の確認
ウォッチ ウィンドウ (Watch Window)
表示形式の変更
ウォッチで変数を指定するときに「var,h」のようにカンマに続けて書式指定子を記述することで、ウォッチでの表示形式を変更できます。
言語によって、適用できる書式指定子が一部異なります。
C++
| 書式指定子 | 形式 | 表示例 | |
|---|---|---|---|
| 値 | 表示 | ||
| d | 10進整数 (decimal integer) | 10 | 10 |
| x または h | 16進整数 (hexadecimal integer) | 10 | 0x0000000a |
| ︙ | |||
| wm | Windows メッセージ番号 | 16 | WM_CLOSE |
| ︙ | |||
| 記述例 | 出力内容 |
|---|---|
| p,3 または p,[3] | ポインタpの、先頭から3個の要素 |
| p+1,3 | ポインタpの、2個目から3個の要素 |
ポインタの要素に対して書式指定するときには、p,3xのように数の後に書式指定子を記述します。
| オブジェクト | 適用例 |
|---|---|
int a = 10; |
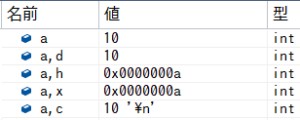 |
int p[] = { 1, 2, 3 };
int* pp = p;
|
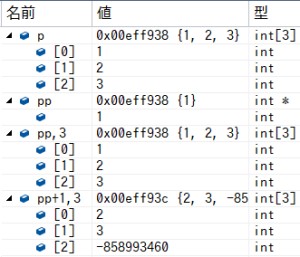 |
参考
- ブログズミ: [Visual Studio] ウォッチをより便利に使う10の書式 (2014/01/17)
C++/CLI
| 書式指定子 | 形式 | 表示例 |
|---|---|---|
| d または i | 符号付き10進整数 | |
| u | 符号なし10進整数 | |
| o | ||
| ︙ |
C++/CLIでも、C++同様にポインタを配列として表示できます。C++/CLI での相互運用機能デバッグでの配列としてのポインターのサイズ指定子 - C++ の書式指定子 | MSDN
ただしそのためには、デバッガのマネージ互換モードを有効にする必要があります。
C#
| 書式指定子 | 形式 | 表示例 | |
|---|---|---|---|
| 値 | 表示 | ||
| d | 10進整数 | 10 | 10 |
| h | 16進整数 | 10 | 0x0000000a |
| ac | 式の評価の強制 | ||
| nq | クオートなしの文字列 | "My String" | My String |
| hidden | |||
| raw | |||
| results | |||
データヒント (DataTip)
変数にマウス ポインタを合わせることで、その変数の値などをツールチップのような表示で確認できる機能です。コード エディターでのデータ ヒントのデータ値の表示 | MSDN
データヒントで使用されるフォントは、オプションの[フォントおよび色]の[データヒント]の項目で変更できます。[フォントおよび色] ([オプション] ダイアログ ボックス - [環境]) - Visual Studio (Windows) | Microsoft Learn
トラブル対処法
値を確認できない
| エラー内容 | 解決方法 |
|---|---|
| 「Unable to resolve identifier: '***"」 | ***の名前が解決されるように、名前空間などを指定する |
| 「***.dll!0x*** (追加情報のためのシンボルの読み込み)」 | エラーを右クリックして、[シンボルの読み込み]からシンボルを読み込む |
| 「式エバリュエーターでの内部エラーです。(The expression evaluator encountered an internal error.)」 | デバッグの設定で[従来の C# および VB の式エバリュエーターを使用する]を有効にする c# - "Internal error in the expression evaluator" - Stack Overflow Expression Evaluator Error CXX0031 | Microsoft Learn |
| 「To inspect the native object, enable native code debugging」 | プロジェクトの設定で[ネイティブ コードのデバッグを有効にする (Enable native code debugging)]を有効にする |
| 「この式の値は適切でない可能性があります。次の理由により、評価できませんでした:」 | |
| 「'エラー: マネージ EE は式の構文を理解しません'」 |
呼び出し履歴ウィンドウ (Call Stack Window)
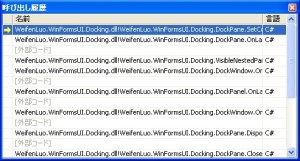
ウィンドウ上で右クリックすることで、表示内容を変更できます。
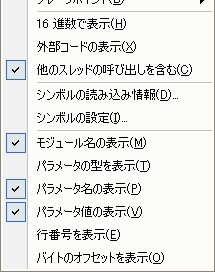
表示されるのはアクティブなスレッドの履歴だけのため、他のスレッドの内容はスレッド ウィンドウから切り替えてから確認します。
スレッド ウィンドウ (Threads Window)
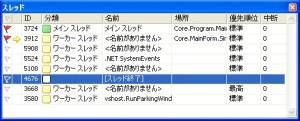
| 項目 | 意味 |
|---|---|
| 状態 | 矢印が表示されているのが、アクティブなスレッド |
| ID | スレッドの識別番号。現在のスレッドのIDは、
|
| マネージド ID (Managed ID) |
マネージド スレッドの識別番号。このマネージド IDは、Thread.ManagedThreadIdで取得できる |
| カテゴリ (分類) (Category) |
|
| 名前 (Name) |
スレッド名 |
| 場所 (Location) |
スレッドに関連付けられている関数名またはアドレス
場所がアドレスで表示されるときには、そのファイルのシンボルを読み込むことで関数名を確認できる。場所を展開することで、スレッドの呼び出し履歴を確認できる |
| 優先度 (優先順位) (Priority) |
スレッドのスケジューリングの優先度 |
| 関係マスク (Affinity Mask) |
|
| 中断回数 (中断) (Suspended Count) |
スレッドの中断回数 |
| プロセス名 (Process Name) |
詳細を確認できないスレッドは、Process Explorerで対象のプロセスのPropertiesを開き、それの[Threads]タブで確認します。
| 名前 | |
|---|---|
| ntdll.dll!TppWorkerThread | c++ - Why does Windows 10 start extra threads in my program? - Stack Overflow |
出力ウィンドウ (Output Window)
出力される内容は、コンテキストメニューから変更できます。
- 例外メッセージ
- メッセージのフィルター処理のステップ実行
- モジュールの読み込みメッセージ
- モジュールのアンロード メッセージ
- プロセス終了メッセージ
- スレッド終了メッセージ
- プログラム出力
ビルド時に出力される内容は、MSBuildの出力設定から変更できます。
意図的な出力
ブレークポイントを設定することで、変数の値やメッセージを出力できます。またコード上から出力することもできます。
動作の確認
イミディエイト ウィンドウ (Immediate Window)
ウィンドウ内にコードを記述し、式の評価や変数の値の確認などを行えます。[イミディエイト ウィンドウ] | MSDN
コードの確認
混合モード ウィンドウ (Disassembly Window)
中断モード時に、エディタ上のコンテキストメニューから[逆アセンブルを表示]を選択することで、逆アセンブルしたコードを確認できます。[混合モード] ウィンドウ | MSDN
設定
例外設定 (Exception Settings)
指定の例外が発生したときに、デバッガの実行を中断させられます。これを指定しておくことで、例外の発生場所を簡単に特定できます。[例外設定] ウィンドウで例外を管理する - デバッガーでの例外を管理する - Visual Studio | Microsoft Learn
一覧にない例外に対しては、例外の大別ごとにある[<この一覧にない *** すべて>]をチェックすることで対応できます。
参考
- デバッグ用ユーザー インターフェイス リファレンス | MSDN (日本語)
- Debugging User Interface Reference | MSDN (Visual Studio .NET 2003) (英語)