Audacity
導入
ダウンロード
更新履歴はCategory:Release Notes - Audacity Wikiに、ソースコードはGitHub - audacity/audacity: Audio Editorにあります。
アップグレード後にツールバーの表示が乱れるときには、メニューの【表示 → ツールバー → Reset Toolbars】で修正できます。
表示言語の変更
設定の[インタフェース]にある[言語]から表示言語を変更できます。既定では[System]になっており、利用しているシステムに適合した言語が自動で選択されます。もしそれで日本語にならない場合には、一覧から[Nihongo]を選択します。
なお言語のリソースはインストールフォルダのLanguagesにあり、日本語の情報はその中のjaフォルダにあります。
ファイル (File)
- Audacity プロジェクト
- WAV、AIFF と他の非圧縮形式
- Ogg Vorbis ファイル
- FLACファイル
- MP3 ファイル
- 基本的なテキストフォーマットによるファイルリスト
- FFmpeg 互換ファイル
取り込み (Import)
- オーディオの取り込み (Audio)
- ラベルの取り込み (Labels)
- MIDI の取り込み (MIDI)
- ロー (Raw) データの取り込み (Raw Data)
書き出し (Export)
メニューの【ファイル】に、書き出し方法の異なる以下の項目があります。
- オーディオの書き出し (Export Audio) … すべてのトラックを1つにまとめて出力 ※1
- 選択したオーディオの書き出し (Export Selected Audio) … 選択されたトラックだけを1つにまとめて出力
- 複数ファイルの書き出し (Export Multiple) … すべてのトラックを、それぞれ個別に出力
※1 2つのモノラルトラックがあるときは1つのステレオではなく、1つのモノラルトラックに合成されます。ステレオとして書き出したいならば、先にステレオトラックの作成で変換しておきます。
既定では書き出し時に[メタデータを編集]ダイアログが表示されますが、これが不要ならば設定の[取り込み/書き出し]の[トラックの書き出し時]にある[メタデータエディタを書き出しの前に表示]のチェックを外します。
ファイル形式
- AIFF (Apple) signed 16-bit PCM
[その他の非圧縮ファイル]でヘッダをAIFF (Apple/SGI)とすることで、他のエンコーディングを選択できます。 - WAV (Microsoft) signed 16-bit PCM
[その他の非圧縮ファイル]でヘッダをWAV (Microsoft)とすることで、他のエンコーディングを選択できます。 - WAV (Microsoft) 32-bit float PCM
- その他の非圧縮ファイル (Other uncompressed files)
- MP3 ファイル
MP3での書き出しには、別途LAMEのDLL (lame_enc.dll) が必要です。How do I download and install the LAME MP3 encoder? - FAQ:Installation, Startup and Plug-ins - Audacity Development Manual - Ogg Vorbis ファイル
- FLACファイル
- MP2ファイル
- (外部プログラム) … 外部のプログラムへデータを渡す
- M4A (AAC) Files (FFmpeg)
- AC3 Files (FFmpeg)
- AMR (narrow band) Files (FFmpeg)
- WMA (version 2) Files (FFmpeg)
- Custom FFmpeg Export
編集 (Edit)
ペースト (Paste)
ペーストは、トラックの選択状態によって処理が異なります。Edit Menu: Copy, Paste and Duplicate - Audacity Development Manual
- トラックが選択されていない … 新しいトラックが作成され、そこに貼り付けられる
- トラックが選択されているが、範囲は選択されていない … 選択されているトラックのポインタの位置に、挿入される形で貼り付けられる
- トラックが選択され、範囲も選択されている … 選択されているトラックの選択範囲が削除され、その範囲を置換する形で貼り付けられる
複製 (Duplicate)
新しいトラックを作成し、選択されている範囲をそれと同じ時間の位置に貼り付けます。
選択 (Select)
トラックの選択
- マウスによる選択 … 個々のトラックの左側にあるTrack Control Panel部分をクリックします。複数の選択は、Shiftを押しながらクリックします。またはCtrl + Aで、すべてのトラックを選択できます。
- キーボードによる選択 … ↑、↓でトラックにフォーカスを合わせ、Enterで選択します。複数の選択も同様の手順です。
背景が濃い灰色で表示されるのが選択されているトラックで、黄色の枠はフォーカスを表すだけです。
- 背景が濃い灰色 … 選択されているトラック
- 枠が黄色 … フォーカスのあるトラック
設定 (Preferences)
メニューの【編集 → 設定】から各種の設定をできます。Preferences - Audacity Development Manual
そして設定は、%APPDATA%Audacity\audacity.cfgに保存されます。
参考
表示 (View)
| キー | メニュー項目 | 機能 |
|---|---|---|
| Ctrl + 1 | 拡大 (Zoom In) | |
| Ctrl + 2 | 元の縮尺に戻す (Zoom Normal) | |
| Ctrl + 3 | 縮小 (Zoom Out) | |
| Ctrl + E | 選択範囲を拡大 (Zoom to Selection) | |
| Ctrl + F | ウィンドウに合わせる (Fit in Window) | ウィンドウの幅の合うように、トラックの表示幅を調整 |
| Ctrl + Shift + F | 垂直方向に合わせる (Fit Vertically) | ウィンドウの高さに合うように、個々のトラックの高さを調整 |
| Ctrl + Shift + C | すべてのトラックの縮小 (Collapse All Tracks) | |
| Ctrl + Shift + X | すべてのトラックの拡張 (Expand All Tracks) |
トラック表示形式
オーディオトラックのドロップダウンメニュー (Shift + M) から、トラックの表示形式を変更できます。Audio Track Dropdown Menu - Audacity Development Manual
- 波形 (Waveform)
- 波形 (dB) (Waveform (dB))
- スペクトログラム (Spectrogram) Spectrogram View - Audacity Development Manual
スペクトラム表示スペクトログラム (対数周波数) (Spectrogram log(f))- Spectral Selection (Spectral Selection)
- Spectral Selection log (Spectral Selection log(f))
- ピッチ (EAC) (Pitch (EAC))
スペクトログラム (Spectrogram)
演算方法は、設定の[スペクトログラム]で変更できます。
- FFTウィンドウ
- Window size (窓長)
- 8 - 最も広いバンド幅
- …
- 256 - デフォルト
- …
- 32768 - 最も狭いバンド幅
- Window type
- 矩形
- Bartlett
- Hamming
- Hanning
- Blackman
- Blackman-Harris
- Welch
- Gaussian(a=2.5)
- Gaussian(a=3.5)
- Gaussian(a=4.5)
- Zero padding factor
- 1
- …
- 128
- Window size (窓長)
- 表示
- 最低周波数(Hz)
- 最高周波数(Hz)
- ゲイン(dB)
- レンジ(dB)
- 周波数ゲイン(dB/dec)
- スペクトラムを グレースケールで表示
ツールバー (Toolbars)
- デバイスツールバー (Device Toolbar)
- 編集ツールバー (Edit Toolbar)
- 統合メーターツールバー (Combined Meter Toolbar)
- 録音メーターツールバー (Recording Meter Toolbar)
- 再生メーターツールバー (Playback Meter Toolbar)
- ミキサーツールバー (Mixer Toolbar)
- 選択ツールバー (Selection Toolbar)
- スペクトラム選択ツールバー (Spectral Selection Toolbar)
- 道具箱ツールバー (Tools Toolbar)
- 編曲ツールバー (Transcription Toolbar)
- トランスポートツールバー (Transport Toolbar)
選択ツールバー (Selection Toolbar)
| 秒 | |
| 時:分:秒 | |
| 日:時:分:秒 | |
| 時:分:秒 + 百分の1秒 | |
| 時:分:秒 + ミリ秒 | [既定] |
| 時:分:秒 + サンプル | |
| サンプル | |
| hh:mm:ss + フィルムフレーム (24 fps) | |
| フィルムフレーム (24 fps) | |
| hh:mm:ss + NTSCドロップフレーム | |
| NTSC ドロップフレーム無しフレーム | |
| NTSC フレーム | |
| 時:分:秒 + PAL フレームレート (25fps) | |
| PAL フレーム (25 fps) | |
| 時:分:秒 + CDDA フレーム (75 fps) | |
| CDDA フレーム (75 fps) |
トラック (Tracks)
ステレオとモノラルの変換
ステレオの左右のチャンネルを個別に編集する場合などに、ステレオとモノラルの変換が便利です。
ステレオ → モノラル
ステレオトラックのドロップダウンメニューを開き、[ステレオからモノラルへ (Split Stereo to Mono)]を実行します。そうすると左右2つのチャンネルが、それぞれモノラルトラックへ変換されます。
このとき[ステレオトラックを分離 (Split Stereo Track)]を実行すると、2つのモノラルトラックではなく、左チャンネルと右チャンネルの2つのトラックが作成されます。
1つのトラックへ結合
1つのトラックに結合したいならば、対象のステレオトラックを選択しウィンドウのメニューの【トラック → ステレオからモノラルへ (Stereo Track to Mono)】を実行します。このとき作成されるトラックは、2つのトラックの平均値となります。How do I convert a stereo track to mono, or mono to stereo? - FAQ:Editing - Audacity Development Manual
| 操作方法 | メニュー項目 | 作成されるトラック |
|---|---|---|
| トラックのドロップダウンメニューから | [ステレオからモノラルへ] | 2つのモノラルトラック |
| [ステレオトラックを分離] | 左チャンネルと右チャンネルのトラック | |
| メニューの【トラック】から | [ステレオからモノラルへ] | 1つのモノラルトラック |
モノラル → ステレオ
一対のモノラルトラックの、上部のトラックのドロップダウンメニューを開き、[ステレオトラックの作成 (Make Stereo Track)]を実行します。そうすると上部のトラックが左チャンネル、下部のそれが右チャンネルのステレオトラックへ変換されます。
左右いずれのチャンネルに割り当てられるかは、トラックの位置関係によって決まります。
ミキシング (Mixing)
ミックスしたいトラックを選択し、メニューの【トラック → ミックスして作成】または 新しいトラックにミックスして作成】を実行します。Mixing Audio Tracks - Audacity Development Manual
| ミキシング前 | 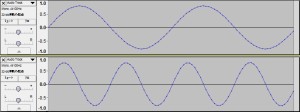 |
|---|---|
| ミキシング後 |  |
ミキシングでは各トラックの音が加算されるため、場合によってピークを越えてしまうことがあります。これに対処するには、あらかじめゲインを下げておきます。ゲインの調整は各トラックのゲインスライダーか、トラックにフォーカスを合わせた状態でShift + Gを押すことで表示されるダイアログで行えます。
対象が2つのトラックならばそれぞれ-6dBにゲインを設定しミックスするか、ステレオトラックに変換した上でステレオからモノラルへを用いると、平均値で結合できます。
3チャンネル以上のトラックの作成
3チャンネル以上のトラックを作成するには、設定の[取り込み/書き出し]にある[トラックの書き出し時]を、[カスタムミックスを使用]に設定します。そうするとオーディオの書き出し時に[高度なミキシングオプション (Advanced Mixing Optionspanel)]が表示され、3チャンネル以上のオーディオデータを作成できます。Mixing Audio Tracks - Audacity Development Manual
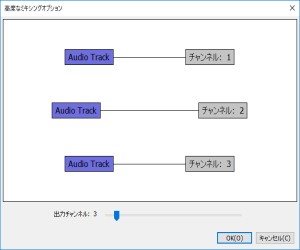
ジェネレーター (Generate)
メニューの【ジェネレーター】から、新規に波形を生成できます。そのときトラックを選択していると、その指定位置に挿入されます。
| 項目 | 生成される波形 |
|---|---|
| Chirp | 振幅が変化するサイン波などの波形 |
| DTMF Tones | プッシュホンで使用されるような、DTMF (Dual-Tone Multi-Frequency) 波形 |
| Noise | ノイズ。次の種類のノイズに対応
|
| Tone | サイン波などの波形。次の種類の波形に対応
|
| 無音 (Silence) | 振幅がゼロの波形 ※完全なゼロではなく、8bitのWAVで出力すると0x80と0x7Fを不規則にくり返す波形となる |
| Click Track | メトロノームのような、一定速度の波形 |
| Pluck | 合成音 |
| Risset Drum | ドラム |
範囲を選択した状態でジェネレーターの機能を呼び出すと、その範囲に収まるように継続時間の初期値が設定されます。
エフェクト (Effect)
VST
解析 (Analyze)
スペクトラム (Spectrum)
波形を選択し、メニューの【解析 → スペクトラム表示】から[周波数解析]ウィンドウを表示し、そこで[Algorithm]を[スペクトラム表示]にします。そうすることで選択範囲の周波数ごとの、その成分の強さを確認できます。範囲を変更した場合は[Replot]をクリックすると、グラフが更新されます。Plot Spectrum - Audacity Development Manual
一方でTrack Control PanelにあるAudio Track Dropdown Menuから[スペクトラム表示]を選択することで、時間ごとの周波成分の強さ (スペクトログラム) を確認できます。
| スペクトラム表示 (Spectrum) |
| 標準自己相関 (Standard Autocorrelation) |
| 立方根自己相関 (Cuberoot Autocorrelation) |
| 強調された自己相関 (Enhanced Autocorrelation) |
| ケプストラム (Cepstrum) |
| 矩形 ウィンドウ (Rectangular window) |
| Bartlett ウィンドウ (Bartlett window) |
| Hamming ウィンドウ (Hamming window) |
| Hanning ウィンドウ (Hanning window) |
| Blackman ウィンドウ (Blackman window) |
| Blackman-Harris ウィンドウ (Blackman-Harris window) |
| Welch ウィンドウ (Welch window) |
| Gaussian(a=2.5) ウィンドウ (Gaussian(a=2.5) window) |
| Gaussian(a=3.5) ウィンドウ (Gaussian(a=3.5) window) |
| Gaussian(a=4.5) ウィンドウ (Gaussian(a=4.5) window) |
参考
フォーマットの変換
量子化ビット数などのパラメータは、書き出し時に変更できます。
サンプリング周波数
フォーマットを変更する目的でサンプリング周波数を変えるには、[プロジェクトのサンプリング周波数]を変更します。その設定は、既定でウィンドウ下部に表示されている選択ツールバーにあります。Project Rate - Selection Toolbar - Audacity Development Manual
ドロップダウンにない周波数は、数値を入力することで設定できます。周波数の変更は、現在のプロジェクトのトラックに適用されます。
トラックのドロップダウンメニューからサンプリング周波数を変更すると、音程と音長が変わります。
プロジェクトのサンプリング周波数を変更すると、すべてのトラックがその周波数で再生されるようになります。
メタデータの編集
メニューの【ファイル → メタデータを編集】から、ファイルのタグを編集できます。Metadata Editor - Audacity Development Manual
このツールでは、WAVに対してもタグを設定できます。Metadata - WAV - Audacity Wiki
キーボード ショートカット
キーの割り当ては、設定の[キーボード]で変更や追加できます。Keyboard Preferences - Audacity Development Manual
| 移動先 | キー |
|---|---|
| 1スクリーン ピクセル左 (範囲が選択されているならばその先頭へ移動し、選択が解除される) |
← |
| 1スクリーン ピクセル右 (範囲が選択されているならばその末尾へ移動し、選択が解除される) |
→ |
| 1秒 戻る | , |
| 1秒 進む | . |
| 15秒 戻る | Shift + , |
| 15秒 進む | Shift + . |
| トラックの先頭 | J |
| トラックの末尾 | K |
トラブル対処法
音が鳴らない
Playback Deviceで、正しいデバイスが指定されているか確認します。
デバッグレポート (Debug report)
アプリケーションがクラッシュしたときには、その状況がデバッグレポートして記録されます。これはただファイルに記録されるだけで、実際の報告はEメールで送信するかフォーラムへ投稿することで行います。Generate Support Data - Help Menu - Audacity Development Manual
'avformat-55.dll'を読み取れない
ログに「エラー: 共有ライブラリ 'avformat-55.dll' を読み取れませんでした。 (エラー 126: 指定されたモジュールが見つかりません。)」と記録される場合には、FFmpegライブラリを用意します。それにはFFMpeg for Audacity - Free and Safe downloadsからffmpeg-win-2.2.2.zipをダウンロードし、展開したファイルを任意の場所に配置し、設定の[ライブラリ]にある[FFmpeg 取り込み/書き出しライブラリ]で、その場所を指示します。エラーではavformat-55.dllだけが要求されますが、実際には他のdllも必要です。How do I download and install the FFmpeg Import/Export Library? - FAQ:Installation, Startup and Plug-ins - Audacity Development Manual
参考
オフライン マニュアル
Unzipping the Manual - Audacity Development Manual
ダウンロードしたファイルを展開し、そこに含まれるhelpフォルダをAudacityの実行ファイル (audacity.exe) があるフォルダにコピーします。helpフォルダが含まれていなければ、その場所にhelp\manual\index.htmlのパスとなるようにフォルダを作成して配置します。