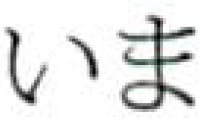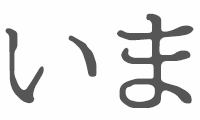Adobe Acrobat X Standard
導入
製品
Acrobat Xのエディションによる違いは、Adobe Acrobat Family | Product comparisonにあります。
インストール
カスタム セットアップでは、インストールする機能を以下から選択できます。
- Adobe PDFを表示
- Paper Capture … スキャンした文書を、検索および編集可能なAdobe PDFファイルに変換
- アジア言語サポート … 日本語、韓国語、繁体字中国語、簡体字中国語のサポート
- 拡張言語サポート … ヘブライ語、アラビア語、タイ語、ベトナム語のサポート
- Adobe PDFを作成する
- Acrobat PDFMaker ファイル … 主要アプリケーションからAdobe PDFをワンクリックで作成 Acrobat ヘルプ | PDFMaker による PDF の作成(Windows)
- アジア言語サポート
常駐プログラム
Acrobatをインストールすると、いくつかのプログラムがスタートアップに登録され、常駐します。
AcroTray
AcroTray (acrotray.exe) とは、その説明によると「Adobe Acrobat Distiller helper application」というものです。そしてこの「Acrobat Distiller」とは、PostScriptファイルをPDFに変換するためのものだそうです。Acrobat Distiller は何をするためのソフトウェアですか
よってOSと一緒に起動させる必要はなく、スタートアップから外しても問題ありません。E. 「acrotray.exe」ファイルが起動しているか確認します - PDF ファイルが作成できない場合のトラブルシューティング(Windows 版 Distiller 6.0/7.0)
Adobe Acrobat SpeedLauncher
Adobe Acrobat SpeedLauncher (acrobat_sl.exe) とは、Acrobatの起動を高速化するためのツールです。Speed Launcher について(Acrobat 7.0/Acrobat 3D/Adobe Reader 7.0)
Adobe Reader and Acrobat Manager
Adobe Reader and Acrobat Manager (AdobeARM.exe) とは、Updaterを制御するツールです。 Adobe_ARM - Windows Updates Reader 9.2 - AdobeARM - Purpose? | Adobe Community
Adobe Acrobat Update Service / AdobeARMservice
Adobe Acrobat Update Service (ARMsvc.exe) とはサイレントアップデートを実現するためのサービスで、自動更新のときにUACのダイアログを表示することなく更新を完了できます。ARMsvc.exe process | Adobe Reader 10.1 and later | Windows
更新 (Update)
Adobe Acrobat X Standardのサポートは、2015/11/15までです。Acrobat 旧バージョンをお使いのお客様へ
メニューの【ヘルプ → アップデートの有無をチェック】から、更新を確認できます。その内容については、Acrobat Help | Release Notes | Acrobat, Readerの更新履歴で確認できます。
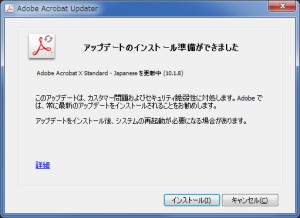
または次のページから更新ファイルを直接ダウンロードして、更新することも可能です。
ウィンドウ構成
ウィンドウは中央に「文書パネルウィンドウ」があり、その左に「ナビゲーションパネル」、右に「タスクパネルウィンドウ」という構成となっています。Adobe Acrobat Standard * ワークスペースの基本
ナビゲーションパネル (Navigation pane)
初期状態では一部のパネルしか表示されていません。対応するすべてのパネルは、ナビゲーションパネルを右クリックして表示されるメニューから選択するか、メニューの【表示 → 表示切り替え → ナビゲーションパネル】から選択します。ナビゲーションパネルの表示と非表示の切り替え - Adobe Acrobat Standard * ワークスペースの基本
タスクパネルウィンドウ (Task pane)
Acrobatの機能の多くは、ウィンドウ右のパネルウィンドウから呼び出せます。Acrobat 9 ツールの場所 - Adobe Acrobat Standard * 新機能(Acrobat X)
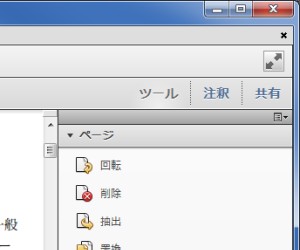
初期状態では、このパネルには機能の一部しか表示されません。すべての機能を使用するには、パネル右上の[パネルの表示切り替え]アイコンをクリックしてメニューから選択します。
![]()
またはメニューの【表示 → ツール】から選択すれば、非表示の機能も選択できます。
頻繁に使用する機能については、その項目を右クリックし[クイックツールに追加]を選択することで、クイックツールからもその機能を呼び出せるようになります。
機能の一覧
- ページ (Page)
- コンテンツ (Content)
- フォーム (Forms)
- テキスト認識 (Recognize Text)
- 保護 (Protection)
- 電子署名 (Sign & Certify)
- 文書処理 (Document Processing)
- JavaScript (JavaScript)
- アクセシビリティ (Accessibility)
- 分析 (Analyze)
クイックツール (Quick tools)
ウィンドウ上部のツールバーと共に表示される、カスタマイズ可能なツールバーです。そこに表示するアイコンは、ツールバーを右クリックして[クイックツール]を選択することで編集できます。
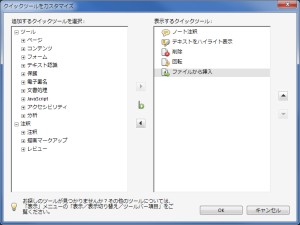
PDFの閲覧
ページナビゲーション (Page Navigation)
ショートカットキーを覚えることで、すばやくページを移動できるようになります。
| 機能 | ショートカットキー |
|---|---|
| 最初のページ | Home |
| 前のページ | <- |
| 次のページ | -> |
| 最後のページ | End |
| ページ指定 | Shift + Ctrl + N |
この一覧は、メニューの【表示 → ページナビゲーション】からでも確認できます。
ページ指定
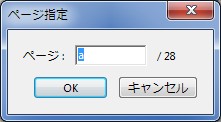
検索 (Searching)
トラブル対処法
ページを表示するたびに、
- 画像の傾き補正をしています...
- 画像を回転しています...
- ページを分解しています...
とくり返し表示される場合には、そのページに対してテキスト認識をしてみます。この問題は、他のソフトウェアでテキスト認識したファイルを閲覧するときに生じます。
PDFの作成
ファイルをPDFに結合 (Combine Files into PDF)
Acrobatのメニューから【ファイル → 作成 → ファイルを単一のPDFに結合】を選択するか、エクスプローラなどで対象のファイルを選択しながら、コンテキストメニューの[サポートしているファイルを Acrobat で結合]を選択します。ただしコンテキストメニューからの方法では最初の4096個のファイルしか対象に追加されないため、それ以上のファイルを結合するには[ファイルを追加]ボタンから改めて対象を指定する必要があります。Adobe Acrobat X Pro * Other options for combining files

このウィンドウ上へファイルをドラッグ&ドロップすることでも、結合対象のファイルを追加できます。ただしフォルダではそれはできず、上部のメニューから選択しなければなりません。
画像ファイル
画像ファイルはその解像度 (DPI) も考慮した印刷サイズで変換されるため、画像のピクセル数が同一でも、これが異なるとPDF上では同一のサイズとなりません。
保護されたPDF
パスワードで保護されたPDFは、そのパスワードがわからないと結合できません。
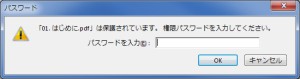
複数のPDFを1つに結合 (Insert From File)
複数のPDFファイルを順に結合するだけならば、前項のファイルをPDFに結合する方法で処理できます。そうではなくファイル内の特定の位置に挿入する形で結合するならば、パネルウィンドウの【ツール → ページ → ファイルから挿入】で行えます。ただしこの方法では、複数のファイルを同時に挿入すると意図した順番とならないことがあります。複数の PDF ファイルを 1つにまとめる方法 (Acrobat X)
1つのPDFを複数のPDFに分割
パネルウィンドウの【ツール → ページ → 抽出】か、ページサムネールパネルのコンテキストメニューの[ページを抽出]から、指定のページを他のPDFに出力できます。そのとき[抽出後にページを削除]をチェックすることで、処理上は複数のPDFに分割することになります。
フォーム (Forms)
メニューの【ファイル → 作成 → PDFフォーム】から、フォームを持つPDFを作成できます。
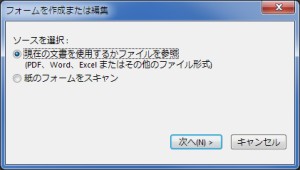
作成元の文書によっては、フォームが自動で設定されます。
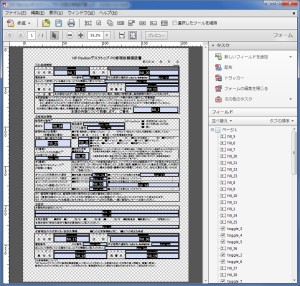
タスクパネルウィンドウの[新しいフィールドを追加]から、さまざまな種類のフィールドを文書に追加できます。Adobe Acrobat Standard * フォームエレメントについて

編集が終了したら、タスクパネルウィンドウの[フォームの編集を閉じる]をクリックします。
フォームの配布 (Distribute Form)
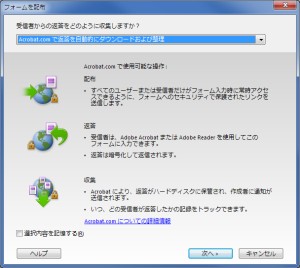
FormsCentral
FormsCentral デスクトップアプリケーションは、Adobe Arobat XI Proに含まれているアプリケーションです。FormsCentral ヘルプ | Adobe FormsCentral デスクトップアプリケーションについて
- Webフォーム作成 | Adobe FormsCentral
- PDF徹底活用術 (38) FormsCentralを使ったPDFフォームの配布と回収 -PDFフォームの配布(1)- | マイナビニュース 井村克也 (2014/02/18)
参考
- PDF徹底活用術 (35) 入力欄のあるPDFを作ろう -PDFフォーム(1)- | マイナビニュース 井村克也 (2014/01/22)
PDFの編集
ページ番号の付け直し (Renumber pages)
ページ番号を付け直すことで、文書に表示されるページ番号と、PDFのページ番号を一致させられます。ページ番号の付け直し - Adobe Acrobat Standard * PDF 内のページの並べ替え
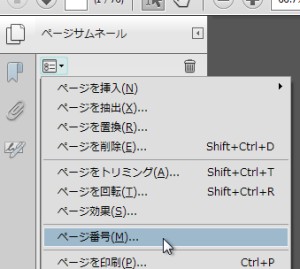
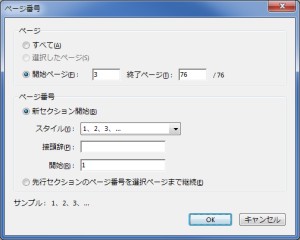
ページ番号で[先行セクションのページ番号を選択ページまで継続]を選択すると、選択したページの直前のページと同じスタイルで、番号が連続するようにページ番号が設定されます。
スタイル
スタイルで[i、ii、iii]や[a、b、c]を設定した場合には、ページ指定ダイアログでもその通りに入力する必要があります。またスタイルで「なし」を選択すると、ページ番号を削除できます。
接頭辞
同一のファイル内において同じスタイルで同じページ番号を設定すると、重複したページ番号のページへはページ指定による移動ができなくなってしまいます。このような場合には接頭辞を付与することで、ページに一意の番号を設定できます。
ページの並べ替え
ナビゲーションパネルの[ページサムネールパネル]でページ画像をドラッグすることで、ページの順番を変更できます。
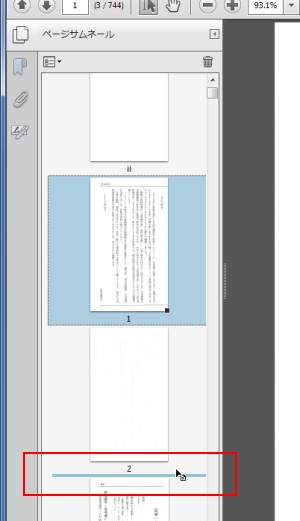
ページを移動する距離が長い場合には、多くのページが表示されるようにナビゲーションパネルの表示領域を広げるかサムネール画像を縮小しておくと、並べ替えの作業が楽になります。
ページの連結
複数ページを連結する機能は提供されていませんが、仮想プリンタで1つのページに並べて出力することで、複数ページを1つのページ内に並べたPDFを作成できます。
これは複数のページを1つのページにまとめる方法です。1つのファイルにまとめる方法は別にあります。
それには対象とする複数のページを選択した状態で、メニューから【ファイル → 印刷】を選択します。そして[ページサイズ処理]で[複数]を選択し、[1枚あたりのページ数]で、連結するページ数を指定します。そして[印刷]をクリックすると、連結された状態のPDFを作成できます。
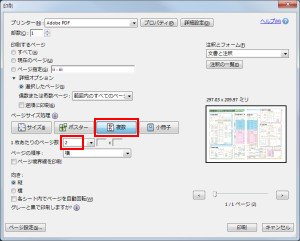
これで元のPDF文書内の連結前のページを置き換えるならば、この新しく作成したページをそこへ挿入し、古いページを削除します。
余白が入ることが問題ならば、それを指定して印刷できる他のアプリケーションを用います。たとえばFoxit Readerならば可能です。
ページの分割
[印刷]ダイアログを表示し、[プリンター]を[Adobe PDF]とします。そして[ページサイズ処理]で[ポスター]を選択し、倍率を99%とします。そして印刷を実行することで、2ページに分割されたPDFが作成されます。見開きのPDFを2ページに分割する方法(Acrobat X 以降用) | Tanweb.net (2014/06/27)
ページの削除
ナビゲーションパネルの[ページサムネールパネル]で対象のページを選択し、Delを押すことで削除できます。ただし場合によっては「ページが使用中のため、削除できません。」のようにエラーとなり、削除に失敗することがあります。これはAcrobat Xのバグのようで、もう一度削除をくり返すと削除できると説明されています。しかし再び削除を実行しても失敗し、Acrobatが異常終了することもあります。その場合にはAcrobatを再起動してみます。それでうまくいくこともあります。
ページのトリミング (Crop)
ページの不要部分を除去できます。この機能は不要部分を非表示にするだけのため、ファイルサイズを小さくする効果はありませんが、後で元に戻すことができます。Adobe Acrobat XI * PDF ページのトリミング
しかし本当に不要ならば、非表示情報の削除により削除する方法もあります。この方法ならばファイルサイズも小さくなります。ビジネスの悩みを解決するPDFドリル:ファイルサイズを劇的に減らせるPDFデータのトリミング方法 - ITmedia エンタープライズ kizuki (2013/06/24)
トリミングは、パネルウィンドウの【ツール → ページ → トリミング】から行えます。ドラッグで範囲を選択後、その範囲をダブルクリックすると次のダイアログが表示されます。

ここで[余白を削除]をチェックすると、余白が自動で認識されトリミングの範囲が自動調整されます。認識された範囲が期待と違うならば、チェックを外すと元の範囲に戻ります。
内容を確認後[OK]をクリックすると、トリミングが実行されます。このときページ範囲で複数のページを指定することで、多量のページを一括してトリミングできます。
トリミングの取消
パネルウィンドウでトリミングを選択した状態で、トリミングが適用されたページをダブルクリックします。そして[ゼロに設定]をクリックしてトリミングする幅をゼロにすることで、トリミングを取り消せます。
リンクの作成
文書内にリンクを設定し、特定のページや他のファイルへ移動できるようにできます。このリンクの張り方には2つあり、次のいずれかの方法を用います。
- 指定のテキストからリンク … 適当なテキストを選択し、右クリックして[リンクの作成]を選択します。
- 指定範囲からリンク … パネルウィンドウの【ツール → コンテンツ】を開き、[インタラクティブオブジェクトの編集]の[リンク]をクリックします。そしてリンクを設定する範囲をドラッグして選択します。
リンクを張る場所を決定したら、その設定を確認するダイアログが表示されます。

ここでは[ページビューに移動]に設定するものとして、それを確認したら[次へ]をクリックします。
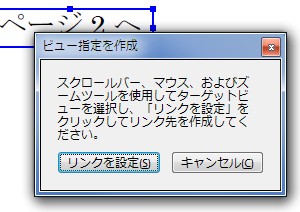
スクロールバーを操作するなどして設定するページを表示させてたら、[リンクを設定]をクリックします。最後に手のひらツールなどにツールを変更すると、リンクの作成は終了します。その状態でリンクにマウスポインタを合わせるとその形状が変化し、クリックするだけで設定したページへ移動できます。
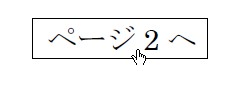
テキストの編集
パネルウィンドウの【ツール → コンテンツ】の[文書テキストを編集]から、PDFのテキストを書き換えられます。
編集できないテキスト
テキストを編集しようとしたとき「選択しようとした領域内に蓄積されたテキストは、水平と垂直以外の方向に回転されています。TouchUp でテキストの選択範囲を作成できません。(Accumulated text within the attempted selection area is rotated other than horizontal or vertical. TouchUp cannot create a text selection)」 と表示され、編集できないことがあります。これは回転されているテキストで発生する問題で、Acrobat XIで解決されています。Accumulated text within the attempted selection... | Adobe Community
Acrobat Xでもコンテンツパネルから編集することで対応できますが、X Standardはこの機能をサポートしていません。Adobe Acrobat Pro * 「コンテンツ」タブでの折り返しの問題の修正
しおり (Bookmarks)
タグ付きしおり (Tagged bookmarks)
PDFの変換元ファイルに見出しレベルや段落などの構造情報が含まれているならば、その情報を元にしおりを作成できます。それにはしおりパネルのオプション アイコンをクリックし、[ストラクチャから新規しおり作成]を選択します。このメニューがグレーアウトしていて選択できないならば、それは元ファイルに構造情報が含まれていないためで、その場合この機能は使えません。
たとえば元ファイルがWordならば、構造情報は次のように表示されます。
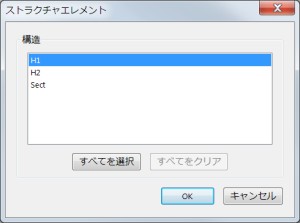
表示された構造エレメントからしおりの対象とする要素を選択し、[OK]をクリックします。そうすると[名称未設定]というしおりに入れ子にされる形式で、構造情報からしおりが作成されます。
添付ファイル (Attachments)
PDFの保存
エクスポート
エクスポート時には、すべてのページが出力されます。特定のページだけを出力する機能はないため、その必要があるならば[ページサムネールパネル]などでそのページを右クリックし、[ページを抽出]から別のPDFファイルとして書き出した上で処理します。
画像
メニューの【ファイル → 名前を付けて保存 → 画像】から、フォーマットを指定して画像形式で保存できます。このときトリミングにより余白が非表示にされている場合には、表示されている範囲だけが出力されます。
ツールの[文書処理※]に[すべての画像を書き出し]という機能がありますが、これはPDFに埋め込まれた画像を保存する機能であり、画像形式で保存することとは意味が異なります。ただしトリミングは適用されます。
PDFの保護
パスワード (Password)
パネルウィンドウの【ツール → 保護 → 暗号化】から設定できます。
次の暗号化レベルから選択できます。
- 40-bit RC4 (Acrobat 3.0 およびそれ以降)
- 128-bit RC4 (Acrobat 5.0 およびそれ以降)
- 128-bit RC4 (Acrobat 6.0 およびそれ以降)
- 128-bit AES (Acrobat 7.0 およびそれ以降)
- 256-bit AES (Acrobat X およびそれ以降)
パネルウィンドウの【ツール → 保護 → 非表示情報を検索して削除】から実行できます。
- 非表示のテキスト
- メタデータ
- 注釈
- 添付ファイル
などを削除できます。
文書のプロパティ (document properties)
開き方 (Initial View)
開き方では、PDFを開いたときの初期状態を設定できます。
環境設定の[文書]で、[文書を再び開くときに前回のビュー設定を復元]がチェックされていると前回の設定が優先されてしまい、プロパティでの開き方の設定が有効となりません。その場合には一度このチェックを外してから、文書を開き直します。
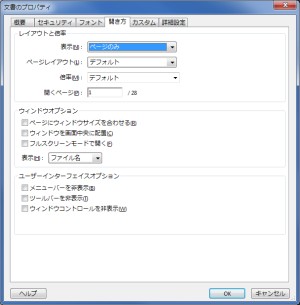
[開き方]のタブを閉じたり、他のタブへ変更するときに「ページ番号は空白のままにしないでください。」とエラーとなり、操作が取り消されることがあります。このエラーは[開くページ]の項目が空欄のときに発生し、意図的に消去したのでなければ、ページ番号の付け直しで設定されていたページが削除された場合にも発生します。
詳細設定 (Advanced)
綴じ方 (Binding)
既定では左綴じになっているため、縦組みの文書では左右が逆に表示されてしまいます。よってそのような場合には、これを右綴じに変更します。
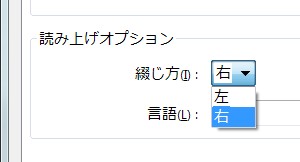
- PDF を見開きや右綴じ左綴じで表示する方法 (Acrobat X)
- ビジネスの悩みを解決するPDFドリル:PDFを左綴じから右綴じに素早く変更したい場合は - 誠 Biz.ID kizuki (2013/01/21)
テキスト認識 (Recognize Text) : OCR
テキスト認識では、スキャナなどから読み込まれた画像データに対してテキストを付加できます。これはパネルウィンドウの【ツール → テキスト認識】から行えます。同時に画像も補正するならば、[スキャンされた PDF を最適化]から実行します。
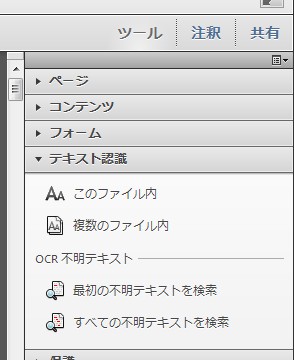
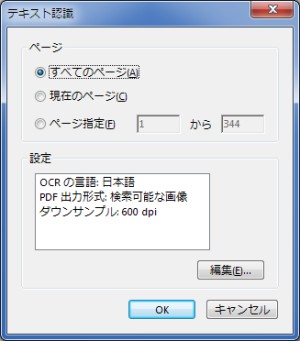
[編集]をクリックすることで、テキスト認識の設定を変更できます。

| 出力形式 | OCR以外の特徴 | ||
|---|---|---|---|
| 検索可能な画像 |
|
||
| 検索可能な画像 (非圧縮) |
|
||
| ClearScan |
|
テキスト認識を実行すると予期せずページが回転されることがありますが、この自動回転を無効にする方法はないようです。 Disabling the auto rotation while doing OCR | Adobe Community how do i turn off auto rotate during ocr (Scan and Optimize)
サイズの制限
テキスト認識できるのは、用紙サイズが45×45インチまでのページです。これを超えるページを認識しようとすると「次の理由により、このページのテキスト認識 (OCR) を実行できませんでした。このページは、最大用紙サイズ (45 × 45 インチ) を超えています。」としてエラーとなります。
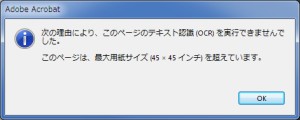
この問題は、ページの画像サイズを縮小することで解決できます。45インチという制約は、画像の解像度が72ppi (ピクセル/インチ) とすると
45in × 72ppi = 3240px
であり、画像の幅と高さを3240ピクセルに収める必要があります。この画像サイズの変更には、IrfanViewの[ファイル形式の一括変換]が便利です。このツールでは、複数のファイルをインチ指定で変換できます。
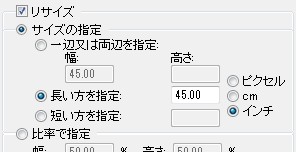
IrfanViewのファイル形式の一括変換
認識されたテキストの確認
テキスト認識の結果は画像に透明なテキストで重ねられるため、それを直接視認することはできません。しかし次に紹介する方法を用いれば、この透明テキストを確認することができます。
テキストを他のエディタに貼り付ける
Acrobat上では透明ですが、テキストをクリップボードにコピーしてエディタに貼り付ければ、そこでは通常のテキストとして確認できます。

透明テキストの色を変更する
透明だから見えないのであって、フォントに色を設定することで見えるようになります。それには、まずパネルウィンドウの【ツール → コンテンツ】で[文書テキストを編集]を選択します。そして対象とするテキストを選択した状態で右クリックし[プロパティ]を開きます。
回転されているテキストは、この方法でプロパティを表示できません。
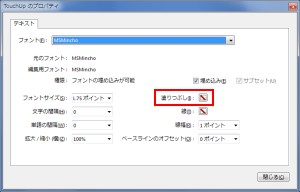
そして[塗りつぶし]で、画像の文字とは異なる色を選択します。そうすることで透明テキストに色が付き、テキストを確認できるようになります。
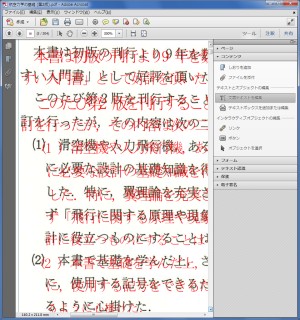
画像の補正
ツールの[文書処理]の[スキャンされた PDF を最適化 (Optimize Scanned PDF)]で、PDFに埋め込まれた画像を補正できます。
アクセシビリティ (Accessibility)
読み上げ (Read Out Loud)
メニューの【表示 → 読み上げ → 読み上げを起動】から、読み上げを開始できます。
参考
- PDF徹底活用術 | マイナビニュース 井村克也 (2013/12/13)
対象はAcrobat XI Pro
ユーザーガイド
- Adobe Acrobat Standard * Adobe Acrobat Standard ユーザーガイド (日本語)
- Adobe Acrobat X Standard * Using Adobe Acrobat X Standard (英語)
日本語ヘルプのURLの/ja_JP/を/en_US/に変更することで、英語版のヘルプを確認できます。
- Adobe Acrobat Pro * Adobe Acrobat Pro ユーザーガイド (日本語)
- Adobe Acrobat X Pro * Using Adobe Acrobat X Pro (英語)
オフライン版
上記のユーザーガイドを、PDF形式でダウンロードできます。