Adobe Reader
導入
ダウンロード
Adobe - 無償の PDF ビューア、Adobe Reader のダウンロード
過去のバージョンはAdobe - Adobe Readerのダウンロード - すべてのバージョンからダウンロードできます。Acrobatとの違いは、アドビ アクロバット製品比較にあります。
インストール
明示的に拒否しないと、McAfee Security Scan Plusがインストールされます。
更新 (Update)
環境設定の[アップデーター]で自動更新するように設定してあれば、更新は自動で行われます。これを手動で行うならば、メニューの【ヘルプ → アップデートの有無をチェック】から可能です。Adobe Reader and Acrobat Updater Settings
この手順による更新ができない場合には、次のページから適切な更新ファイルをダウンロードしてインストールします。
もしくはインストール時と同様にAdobe Readerのダウンロードから最新のファイルをダウンロードし、上書きする形でインストールします。
なおAdobe Readerのサポートは、リリースから5年間です。Acrobat 旧バージョンをお使いのお客様へ
表示
ページ表示
- 単一ページ表示
- スクロールを有効にする
- 見開きページ表示
- 見開きページでスクロール
- 他のページとの間にスペースを表示
- 見開きページ表示で表紙を表示
フルスクリーンに切り替えたとき見開きで表示されないならば、環境設定の[フルスクリーンモード]の[1ページ全体をフルスクリーン表示]のチェックを外します。
表示領域を広げる方法
| 方法 | キー |
|---|---|
| フルスクリーンモードに切り替える | Ctrl + L |
| 閲覧モードに切り替える | Ctrl + H |
| ナビゲーションパネルを隠す | F4 |
| ツールバーを隠す | F8 |
| メニューバーを隠す | F9 |
前回の表示状態の復元
既定ではファイルを開くと、最初のページがデフォルトのズームで表示されます。これを環境設定の[文書]の[文書を再び開くときに前回のビュー設定を復元]をチェックすることで、再びファイルを開いたときに、最後に閲覧していたページが同じズームレベルで表示されるようになります。PDF の表示に関する環境設定 - Acrobat ヘルプ | PDF の表示と表示に関する環境設定
PDFの編集
文書のセキュリティで文書の変更が許可されていないと、編集できません。また変更が許可されていても、PDF/Aモードで開かれていると編集できません。この場合は環境設定の[文書]にある[PDF/A モードで文書を表示]を[適用しない]とすると編集できるようになります。
注釈 (Comment)
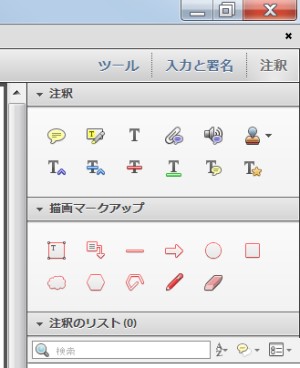
- ノート注釈 (Sticky Note)
- テキストをハイライト表示 (Highlight Text)
- テキスト注釈を追加 (Add Text Comment)
- ファイルを添付
- 音声ファイルを添付
- スタンプ (Stamp)
- カーソルの位置にテキストを挿入 (Text Edit)
- テキストを置換
- テキストに取り消し線を引く
- テキストに下線を引く
- テキストにノートを追加
- テキスト修正マークアップ
- テキストボックス (Text Box)
- 引き出し線付きテキストボックス (Callout Box)
- 線
- 矢印
- 楕円
- 長方形
- 雲型
- 多角形
- 折れ線
- フリーハンドの線を描画
- フリーハンドの線を消去
ノート注釈 (Sticky Note)
通常はアイコンで表示され、マウスポインタを合わせるとポップアップで注釈が表示されます。

テキスト注釈 (Text Comment)
つねにテキストで注釈が表示されます。
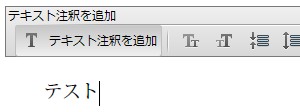
アクセシビリティ (Accessibility)
この機能の設定は、環境設定の[アクセシビリティ]にあります。
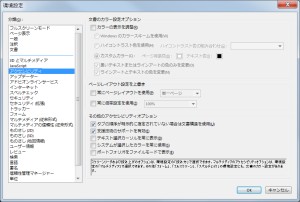
白黒反転
[カラーの表示を調整]にチェックを入れ、[ハイコントラスト色を使用]で[黒の背景に白のテキスト]を選択することで、黒地に白い文字で表示できます。ただし適用されるのはテキストだけのため、透明テキスト付きPDFの文字は反転されません。
読み上げ (Read Out Loud)
読み上げはシステムにインストールされている音声合成エンジンを用いるため、必要な言語のそれがインストールされていないと、この機能は使えません。
文書を読み上げさせるには、メニューを次のように選択します。
- 【表示 → 読み上げ → 読み上げを起動】で準備をする。
- 【表示 → 読み上げ → このページのみを読み上げる】で読み上げを開始する。
この機能の設定は、環境設定の[読み上げ]にあります。
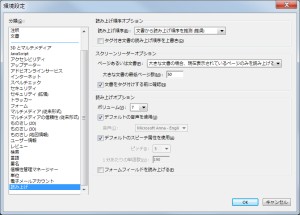
この設定で[文書をタグ付けする前に確認]にチェックを入れると、タグ付けされていない文書を開くたびに「この ** ページの文書はタグ付けされていないので、読み上げ準備が必要です。文書の分析中は、支援テクノロジーとこのアプリケーションは連携できません。」のように確認を求めるダイアログが表示されるようになります。
参考
ショートカットキー
サポートされる機能については、Adobe Acrobatのショートカットキーと同じです。
トラブル対処法
ブラウザでPDFを開けない
64bit版または64bitで動作しているInternet Explorerからは、PDFを開けません。A-2. 対応ブラウザーの確認 - Web ブラウザで PDF が表示できない場合のトラブルシューティング(Acrobat X/Adobe Reader X)
32bit版に切り替えるか、他のブラウザを使用します。