Explzh
導入
対応する書庫形式およびその圧縮と展開の方法は、インストールされているアーカイバのDLLに依存します。アーカイバ DLL について
ダウンロード
更新履歴
圧縮や展開は、シェル統合機能を使用してコンテキストメニューから実行するのが簡単です。
圧縮
メニューの【ファイル → 新規作成 → 新規タブ作成 Ctrl + N】から、作業用のタブを作成します。そして対象のファイルを、Explzhのウィンドウ上にドラッグ&ドロップします。そうすると[圧縮の確認]ダイアログが表示されます。

圧縮形式を確認します。暗号化したいならば、[暗号化 (パスワード) 書庫を作成]をチェックします。
必要ならば[個別オプション]をクリックし、圧縮方法などを設定します。このとき[指定した圧縮形式を記憶]がチェックされていると、オプションの設定が次回以降も引き継がれます。
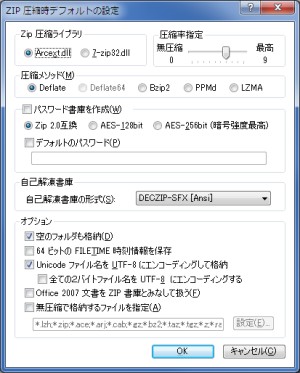
確認後[OK]をクリックします。暗号化の指定をしたときは、[パスワードの入力] が表示されます。
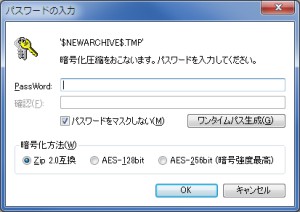
圧縮の完了を待ちます。多数のファイルを対象としたときは、しばらく時間がかかることがあります。最後にメニューの【ファイル → 名前を付けて保存 Ctrl + S】で、圧縮ファイルを保存して完了です。
自己解凍書庫 / 自己展開書庫
メニューの【編集 → 自己解凍書庫の作成】を実行し、書庫の作成場所と自己解凍形式を確認したら[作成]をクリックします。

設定項目を確認して[OK]をクリックすると、自己解凍書庫が作成されます。DECLHA(ZIP/CAB)-SFXの作成時ダイアログボックスの各項目の説明
暗号化ZIP (Encrypted ZIP)
ZIPにパスワードを設定することで、展開を制限できます。
暗号化しても展開にパスワードが必要になるだけで、そこに含まれるファイルやフォルダの名前は隠せません。よってそれすらも隠蔽したいならば、対象をZIPで圧縮し無関係な名前に変更した後に、それを暗号化したZIPで追加圧縮します。
暗号化方式
- Zip2.0互換※1 (Windows標準対応)
- AES 128bit
- AES 256bit
暗号強度を高めるためにはAESを使用すべきですが、そうするとWindowsの標準機能では展開できなくなります。そもそも情報の保護が目的ならば、それ専用の暗号化ツールがあります。
暗号化ZIPの作成
圧縮時に[暗号化 (パスワード) 書庫を作成]をチェックしてパスワードを設定すると、暗号化ZIPとなります。
暗号化ZIPへの変換
すでに圧縮されたZIPファイルを暗号化するには、まずそのファイルをメニューの【ファイル → 書庫ファイルを開く】で開きます。そしてメニューの【編集 → Zip書庫を暗号化】を実行します。ZIP 書庫を暗号化

連続圧縮 (個別に書庫化)
複数のファイルまたはフォルダを、個別に連続して圧縮できます。この機能を利用するにはオプションの[シェル統合機能]が有効で、さらに[拡張D&Dメニュー]で[[ここに書庫を作成]を追加]がチェックされている必要があります。
圧縮は、エクスプローラで対象のファイルなどを右ボタンでドラッグ&ドロップすることで行います。ドロップ時のメニューで、[ここに書庫を作成]の[ファイル個別に書庫化]にチェックを入れてから[**書庫を作成]を実行することで、圧縮が個別に行われます。
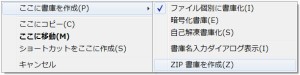
フォルダを個別に圧縮するとき、既定では圧縮ファイルの最上位にそのフォルダが配置されてしまいます。これをフォルダ内のファイルが最上位になるようにするには、オプションの【シェルエクステンション → 基本設定】の[圧縮時設定]タブで、[単一フォルダ圧縮時に最上位フォルダより下を圧縮]にチェックを入れます。
追加圧縮 (二重圧縮)
圧縮対象のファイルが書庫ならば、マウスの右ボタンでドラッグ&ドロップします。そうすると圧縮か書庫内閲覧かを選択するメニューが表示されますので、そこで[圧縮]を選択します。
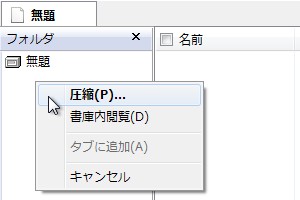
左ボタンによるドラッグ&ドロップでは、圧縮ファイルを展開するものとみなされてしまいます。ファイルのドラッグ&ドロップ操作
解凍 / 展開
圧縮ファイルを展開するには、そのファイルをExplzhのウィンドウ上にドラッグ&ドロップします。そうすると圧縮ファイル内のファイルが一覧表示されますので、内容を確認します。特定のファイルだけを展開するならば、それを選択します。さもなくばすべての選択を解除します。
次にメニューの【編集 → 解凍 Ctrl + E】を選択します。そうすると[解凍先の指定]ダイアログが表示されるので、

内容を確認後、[OK]をクリックすることで展開が実行されます。展開の進捗はステータスバーに表示されます。サイズの大きな圧縮ファイルは進捗が表示されるまでに時間がかかることがありますが、焦らずに待ちます。
自己解凍書庫でも展開前に内容を確認できます。
連続解凍 / 連続展開
連続解凍では、複数の圧縮ファイルを一括して展開できます。この機能を利用するには[シェル統合機能]が有効で、さらに[拡張D&Dメニュー]で[[ここに解凍]を追加]がチェックされている必要があります。
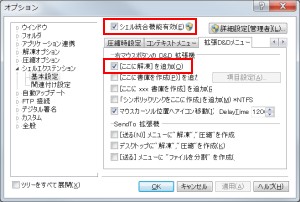
設定が有効であることを確認したらエクスプローラ上で対象のすべてのファイルを選択し、それを右ボタンでドラッグします。そしてドロップするとメニューが表示されますので、[ここに解凍]を選択することで、すべてのファイルがその場所に展開されます。そのとき[ここにフォルダを作成して解凍]を選択すると、圧縮ファイルごとにフォルダが作成され、その中に展開されます。
ファイルの分割
メニューの【ツール → ファイルを分割】で、ファイルを分割できます。ファイルを分割

まず、分割するファイルと分割後の出力先を指定します。
同名のファイルがある場合には、警告なく上書きされます。よってファイル名の指定には注意します。
そして分割するサイズと、分割後の連結方法を指定したら、[OK]をクリックすることで処理が実行されます。
分割が終了した後は、決して[OK]をクリックしてはなりません。クリックすると再び分割の処理が開始され、作成したばかりの分割ファイルが上書きされます。
連結方法で[Win32用自己連結プログラムを作成]を選択すると、
- __sample.exe
- sample.001
- sample.002
- sample.003
のようにファイルが作成され、.exeファイルが結合用の実行ファイルとなります。
[連結用のバッチファイルを作成]を選択した場合は、実行ファイルの代わりに
copy /B sample.001 + sample.002 sample.txt copy /B sample.txt + sample.003 sample.txt
のようなバッチファイルが作成され、これを実行するとcopyコマンドによりファイルが連結されます。
より柔軟に分割を行うには、専用のツールを使用します。
プロパティの編集
書庫内のファイルの、更新日時と属性を編集できます。それには対象のファイルを右クリックして、コンテキストメニューから[プロパティ]を選択するか、対象ファイルを選択した状態でAlt + Enterを押します。プロパティ
設定 (オプション)
メニューの【ツール → オプション】から、各種の設定を変更できます。
- ウインドウ
- 色・フォント・スタイル オプション → ウインドウ → 色・フォント・スタイル
- タブ ウィンドウ
- ウィンドウ全般
- テーマ
- フォルダ
- デフォルトのフォルダ オプション → フォルダ → デフォルトのフォルダ
- 作業・バックアップフォルダ
- アプリケーション連携
- エディタ・ビューア オプション → アプリケーション連携 → エディタ・ビューア
- セットアップ実行
- フォルダを開く処理
- ウィルスチェッカー
- ディスクイメージ書き込み
- 解凍オプション
- 圧縮オプション
- 基本設定 オプション → 圧縮オプション → 基本設定
- 除外フィルタ
- Office 圧縮時の設定
- シェルエクステンション
- 基本設定 オプション → シェルエクステンション → 基本設定
- 関連付け設定
- 自動アップデート
- 基本設定 オプション → 自動アップデート → 基本設定
- プロキシ設定
- 高度な設定
- FTP 接続
- ホストの設定 オプション → FTP 接続 → ホストの設定
- デジタル署名
- カスタム
- 基本設定 オプション → カスタム → 基本設定
- 全般
トラブル対処法
CRCエラーとなり、展開できない
書庫が破損しているため、正常には展開できません。オプションの[解凍オプション → 基本設定]にある[破損ヘッダは飛ばして解凍する]をチェックすることで、LZH形式ならば部分的に展開できる可能性があります。Q: 書庫が壊れているというメッセージがでます・・・
対象がLZH以外ならば、他のアーカイバ、たとえば7-Zipで展開を試みてみます。
ショートカットキー
| 機能 | キー |
|---|---|
| 書庫ファイルを開く | Ctrl + O |
| 名前を付けて保存 | Ctrl + S |
| 閉じる | Ctrl + F4 |
| 書庫更新日時修正 | Shift + F5 |
| 書庫の正当性検査 | Ctrl + Shift + T |
| プロパティ | Alt + Enter |
| メール添付して送信 | Ctrl + M |
| FTP アップロード | Ctrl + L |
| 全終了 | Alt + Ctrl + F5 |
| 終了 | Alt + F4 |
| 機能 | キー |
|---|---|
| 解凍 (展開) | Ctrl + E |
| 実行 | Enter |
| 試験実行 | Ctrl + R |
| セットアップ実行 | F4 |
| 切り取り | Ctrl + X |
| コピー | Ctrl + C |
| 貼り付け | Ctrl + V |
| 削除 | DEL |
| 名前の変更 | F2 |
| 圧縮 | Ctrl + P |
| 自己解凍書庫の作成 | F6 |
| Zip書庫の暗号化解除 | Ctrl + Shift + Z |
| Zip書庫を暗号化 | Ctrl + Z |
| 全て選択 | Ctrl + A |
| 機能 | キー |
|---|---|
| 書庫内検索 | Ctrl + F |
| LHa書庫をコマンドラインで操作 | Shift + F7 |
| 定型圧縮 | F7 |
| ファイルを分割 | Ctrl + D |
| UU/MIME デコード(クリップボード) | Ctrl + U |
| ZIP, RAR, ACE書庫を修復 | Ctrl + I |
| オプション | F8 |
| 機能 | キー |
|---|---|
| ヘルプ | F1 |
| オンラインヘルプ | Shift + F1 |
| Explzh の自動アップデート | Shift + F9 |
| アーカイバ DLL の自動アップデート | F9 |
参考
- Explzh for Windows ヘルプ目次
※スクリプトが有効ではないと、ツリー型のメニューが表示されません。
- ZIP/RAR/LZH/ISOなどあらゆるファイルの解凍・圧縮が一発でできるようになるフリーソフト「Explzh」 - GIGAZINE (2009/11/28)
- Vector: Explzh for Windows - 新着ソフトレビュー 福住護 (2008/03/06)