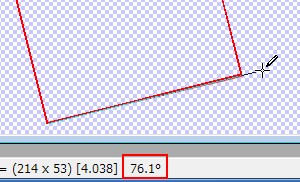ドロー (Line Draw)
ドロー (Line Draw)
線の種類 (Type of line)
[ドロー]ツールの[種類]を変更することで、さまざまな線を描けます。

直線 (Single Line)
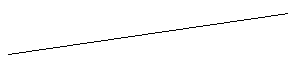
ベジェ曲線 (Bezier Curve)
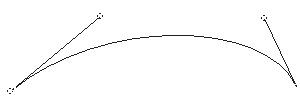
フリーハンド (Freehand Line)
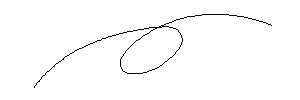
フリーフォーム (Point to Point Line)
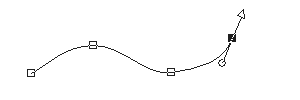
フリーフォームでの描画時に右クリックするとメニューが表示され、さまざまな機能を実行できます。
- 編集モード / ドローイング モード Ctrl + E
- 編集
- 削除(D) Del
- すべて選択(A) Ctrl + A
- 選択の解除(S) Ctrl + D
- ポイントの連結(J) Ctrl + J
- ポイントの結合(M) Ctrl + M
- 曲線を開く(K) Ctrl + K
- 曲線を閉じる(L) Shift + Ctrl + C
- 輪郭の反転(T) Ctrl + R
- パスの反転(H) Shift + Ctrl + R
- ポイントの種類
- 左右非対称の曲線(A) Shift + Ctrl + S
- 左右対称の曲線(S) Ctrl + S
- コーナー(C) Ctrl + X
- スムース/タンジェント(T) Ctrl + T
- 直線に変換(L) Ctrl + L
- 直線の後のポイント(B) Ctrl + B
- 直線の前のポイント(F) Ctrl + F
- 曲線の後のポイント(E) Ctrl + 1
- 曲線の前のポイント(R) Ctrl + 2
- 最新の情報に更新 F5
- ポイント編集の終了 Ctrl + Q
ポイントの編集 (Node Edit)
ベクタ データとして作成した線は、後から「ポイントの編集」によってデータを編集できます。そのためにはツールパレットの![]() [ベクタ選択]をクリックします。
[ベクタ選択]をクリックします。
[ベクタ選択]を有効にするには、レイヤー パレットでベクタ レイヤーが選択されていなければなりません。
編集モード
[ベクタ選択]で[ポイントの編集]をクリックすることで、ポイントの編集モードになります。
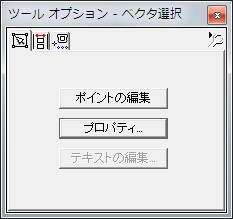 ベクタ選択 |
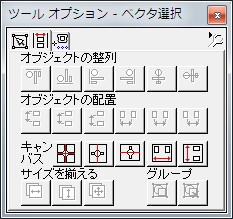 Object Alignment |
編集モードにしたときに編集対象の線が表示されない場合には、右クリックして[最新の情報に更新]を実行します。

ポイントの移動
ポイントの追加
Ctrlキーを押しながら線上にマウスポインタを近づけると、下図のようにポインタに[+ADD]と表示されます。この状態でクリックすると、その点にポイントが追加されます。
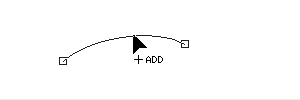
コントロール アームのハンドルの移動
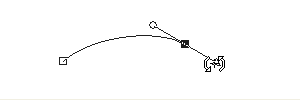
ドローイング モード
編集モードを実行中に右クリックして表示されるメニューから[ドローイング モード]を選択することで、それに切り替えられます。これは既定のモードです。
応用
連結した線の描画
ドローツールで連続して描画するとき、Altキーを押しながらクリックすると、直前の終点を始点として描画されます。これは線の種類を変更しても有効ですが、一度他のツールへ変更すると無効となります。
背景色による塗りつぶし
線の種類で[直線]以外が選択されているとき、背景のスタイルが設定されていると、そのスタイルで背景となる部分が塗りつぶされます。
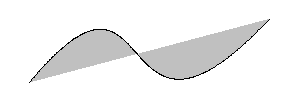
角度の計測
ドローツールの本来の機能ではありませんが、直線の描画時にその角度がステータスバーに表示されるのを利用して、図形の角度を計測できます。これは画像の傾きを補正するときの、イメージの回転角度を調べるのに利用できます。