パスワードによるファイルの保護
ファイル (ブック) を暗号化することで、それを開くのにパスワードを要求できます。

ここで解説するのはシートやセルの保護ではなく、ファイルを保護する方法です。
パスワードの設定
パスワードの設定は、メニューの
- 配布準備
- 名前を付けて保存
のいずれかから行えます。[配布準備]からは読み取りのパスワードを設定するのみですが、[名前を付けて保存]からは詳細な設定が可能です。
[配布準備]からパスワードを設定する方法
ファイルを暗号化するには、Officeボタンをクリックし【配布準備 → ドキュメントの暗号化】をクリックします。
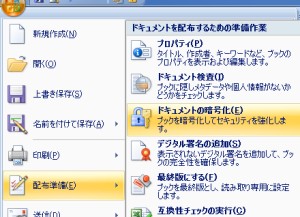
[ドキュメントの暗号化 (Encrypt Document)]ダイアログで、パスワードを設定します。

そしてファイルを保存すると、次にそのファイルを開くときにはパスワードが必要となります。
[名前を付けて保存]からパスワードを設定する方法
Officeボタンから[名前を付けて保存]をクリックします。そして表示されたウィンドウ右下にある[ツール]をクリックし、続けて[全般オプション]をクリックします。
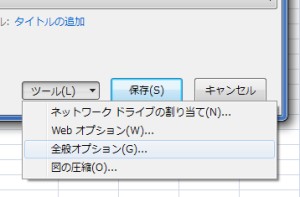
そして[読み取りパスワード]にパスワードを入力し、[OK]をクリックします。

パスワードの確認を求められるので、再度パスワードを入力し[OK]をクリックします。[名前を付けて保存]のウィンドウに戻るので、[保存]をクリックしてファイルを保存します。
パスワードの変更
パスワードは、パスワードの設定と同じ手順により変更できます。[配布準備]でも[名前を付けて保存]からでも、パスワードの入力画面で新しいパスワードを設定することで、そのパスワードに変更されます。
パスワードの削除
空のパスワードを設定して保存することで、パスワードを削除できます。手順はパスワードの変更と同じで、パスワード入力画面で入力されている文字を削除することで、パスワードの変更ではなく削除となります。
パスワードの安全性
暗号化の方式
暗号化アルゴリズムには、既定で「Microsoft Enhanced RSA and AES Cryptographic Provider」というAESの128bitの方式が用いられます。
暗号化方式の変更
Excel2003までは暗号化方式を選択する機能がありましたが、Excel2007にはそのような機能はなく、ツールを使用するかレジストリを書き換えるしかありません。Word 2007、Excel 2007、PowerPoint 2007 で既定の暗号化プロバイダを変更する方法
パスワードの解除
パスワードを解析し解除するツールも存在しますが、総当たり (Brute-force) で解除を試みるだけのため、パスワードの強度に配慮すれば現実的な時間では解除できないはずです。
解除ツール
- Excel Password Remover | Easy Excel password removal ≫このサイトの評価を確認
- エクセルパスワード瞬時解除ForExcel2007/2010/2013 - ディーエルソフト
(上記のExcel Password Removerに類似している)