Microsoft OneNote 2007の使用方法
データの構成
OneNoteでは情報を、
- ノートブック
- セクション
- ページ
- セクション
のように階層化して管理します。これらはウィンドウ上では
- ノートブック … ウィンドウ左のナビゲーション バー
(設定の[ナビゲーション バーを左に表示する]を無効にすることで、右側へ移動できる) - セクション … ウィンドウ上部のタブ
- ページ … ウィンドウ右のページ タブ
(設定の[ページ タブを左側に表示する]を有効にすることで、左側に移動できる)
のように配置され、そこで個々のデータを切り替えます。
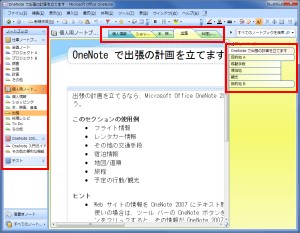
データ項目の実体
| 項目 | 実データへの反映 | 名前の変更方法 |
|---|---|---|
| ノートブック | フォルダの名前 ※1 | ノートブックの名前を右クリックして、[名前の変更]から。 |
| セクション | ファイルの名前 ※1 | セクションのタブを右クリックして、[名前の変更]から。 |
| ページ | ページヘッダーの名前 ※2 | ページヘッダーの文字を書き換える。 |
※1 ノートブックの名前を変更しても、フォルダの名前は変更されません。一方でセクションの名前を変更すると、ファイルの名前も変更されます。
※2 メニューの【書式 → ページ タイトルの表示】を無効にすると開いているページのページヘッダーが削除され、ページの最上部の段落の、最初の行の文字列がページの名前として使用されるようになります。このときページの作成日時も削除されますが、こちらはページ タイトルを有効にすると復元されます。
ノートブックのフォルダの名前を変更する方法
ノートブックの[名前の変更]を選択すると、次のようなウィンドウが表示されます。
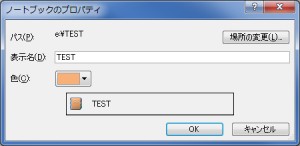
このとき[表示名]を変更した場合には、その言葉が意味する通り、表示上の名前だけが変更されフォルダの名前は変わりません。もしフォルダの名前も変更するならば、[場所の変更]で開かれるノートブックの選択画面でフォルダの名前を変更し、そのフォルダをノートブックの場所として選択します。
データ項目の削除
| 項目 | 削除方法 |
|---|---|
| ノートブック | ノートブックの名前を右クリックして、[このノートブックを閉じる] |
| セクション | セクションのタブを右クリックして、[削除] |
| ページ | ページのタブを右クリックして、[削除] |
ノートブックの実体は、OneNoteから削除することはできません。削除するにはエクスプローラなどで、そのノートブックのフォルダを削除します。ノートブックを削除する - OneNote - Office.com
データの切り替え
OneNoteではデータが一元管理されるため、それらを一括して他のデータに切り替えることはできません。オプションの[保存]の[既定のノートブックの場所]は、ノートブックを新規作成するときの既定の場所であり、管理しているデータとは無関係です。
よって手間ですが、不要なノートブックはナビゲーション バーのコンテキストメニューの[このノートブックを閉じる]で閉じ、必要なそれはメニューの【ファイル → 開く → ノートブック】から開くようにします。
落書きノート (Unfiled Notes)
ミニ ノート (side note) やWebページから取り込んだ情報が保存される、特別なノートブックです。落書きノートを管理する - OneNote
データの保存
OneNoteには一般的なアプリケーションのように、データを保存する作業はありません。しかしこれは保存が自動で行われているからであり、保存の処理がないわけではありません。その自動で保存されるタイミングは、
- 他のノート、セクションまたはページに切り替えたとき
- ノートやセクションを閉じたとき
- OneNoteを終了するとき
であり、クラッシュなどによって予期せずOneNoteが終了したときには、編集内容は保存されません。ノートを保存する - OneNote - Office.com
よって重要な編集をした後には、Ctrl + Sで保存するように心がけます。このキーを押しても表示上の変化はありませんが、保存は実行されています。
データ保存時には入力位置と選択状態も保存され、次回起動時にそのページを開いたときには、その状態が復元されます。
競合の解決
保存していない状態で異常終了すると、次回の起動時に「このページには、同期中に反映できなかった変更内容が含まれています。未反映の変更内容があるページのバージョンを表示する場合は、ここをクリックしてください。」のように、競合が発生することがあります。
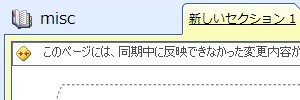
この場合にはこのメッセージをクリックすると、そのページの直下に編集日がタイトルになっているページが表示されます。そのページを開くと「競合する変更内容は赤で示されます。このページは編集できませんが、本来使用するページに変更内容をコピーすることができます。その他のオプションについては、ここをクリックしてください。」と表示されますので、指示に従い競合部分を選択し本来のページへ貼り付けます。
ノートブックの同期の失敗
同期に失敗したページがあると、それが含まれるノートブックに警告のアイコン (![]() ) が表示されることがあります。この場合にはナビゲーションバーを展開しこのアイコンをクリックするか、メニューの【ファイル → 同期 → ノートブックの同期状態】を選択します。そして[エラー]タブでその内容が「このセクションまたはノートブックの同期中にエラーが発生しました。 (エラー コード: 0xE000004E)」であるならば、そのセクションの名前を確認します。
) が表示されることがあります。この場合にはナビゲーションバーを展開しこのアイコンをクリックするか、メニューの【ファイル → 同期 → ノートブックの同期状態】を選択します。そして[エラー]タブでその内容が「このセクションまたはノートブックの同期中にエラーが発生しました。 (エラー コード: 0xE000004E)」であるならば、そのセクションの名前を確認します。
問題のセクションにあるページを順に開き、「このページを前回表示したときに OneNote が異常終了しました。ページが破損しているか、エラーが存在する可能性があります。」「このページを再度読み込むか、以前の状態のコピーと置き換えるには、ここをクリックするか [Enter] キーを押してください。」と表示されるページを、その指示に従い対処します。
OneNote を同期できないときの問題を解決する - Office サポート保存先の変更
OneNoteのデータは、ノートブックごとにフォルダにまとめて保存されています。そして一度開いたノートブックは、次回の起動時も自動で開かれるようになっています。
よって既存のデータの保存先を変更するには、
- OneNoteを起動しているならば、終了する。
- データをフォルダごと、エクスプローラなどで新しい場所へ移動する。
- OneNoteを起動し、メニューの【ファイル → 開く → ノートブック】から、移動したフォルダを開く。
の手順で行えます。さらに新規のデータの保存先も変更するならば、オプションの[保存]をクリックし、[既定のノートブックの場所]を修正します。また「落書きノート セクション」の保存先もここで指定されているため、このファイルの実体である[落書きノート.one]をエクスプローラなどで移動し、先の[既定のノートブックの場所]と同様にパスを修正します。バックアップ ファイルの既定の保存場所を変更する - OneNote
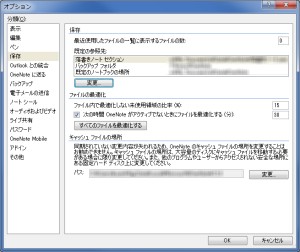
保存先を変更すると、段落へのハイパーリンクが無効となることがあります。
キャッシュファイル
既定で%LOCALAPPDATA%\Microsoft\OneNote\12.0\OneNoteOfflineCache.onecacheにあり、この場所はオプションの[保存]で変更できます。またこのファイルは削除しても、起動後に再生成されます。
バックアップ
自動でバックアップする機能が搭載されており、それはオプションの[バックアップ]から設定できます。またその保存先は、[保存]から確認と変更を行えます。メモをバックアップおよび復元する - OneNote
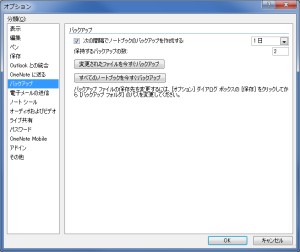
この設定で[次の間隔でノートブックのバックアップを作成する]を有効にすることで自動でバックアップされるはずなのですが、これは正常に機能しないことがあります。よって自動バックアップに期待せず、すぐ下の[…を今すぐバックアップ]をクリックして手動でバックアップするのが確実です。
エクスポート
メニューの【ファイル → 名前を付けて保存】から、任意の範囲のデータを各種のデータ形式でエクスポートできます。
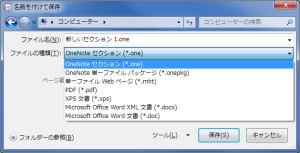
保存するデータは、
- 選択したページ
- 現在のセクション
- 現在のノートブック
から選択でき、保存形式は以下に対応します。
- OneNote セクション (*.one)
- OneNote 単一ファイル パッケージ (*.onepkg)
- 単一ファイル Web ページ (*.mht)
- PDF (*.pdf)
- XPS 文書 (*.xps)
- Microsoft Office Word XML 文書 (*.docx)
- Microsoft Office Word 文書 (*.doc)
メニューの【ファイル】には[PDF または XPS 形式で発行]という選択肢もありますが、これは既定の保存形式がPDFとなるだけで、[名前を付けて…]と機能としては同じです。
データのサイズが大きいと、保存に時間がかかることがあります。そのとき作成途中のファイルにアクセスすると書き込みに失敗し、0バイトのファイルとなることがあります。
インポート
.oneまたは.onepkg形式でエクスポートしたファイルは、メニューの【ファイル → 開く → セクション】からインポートでき、[開いているセクション]という名のノートブックに開かれます。これはバックアップ復元用のノートブックのため、インポートを完了するには別のノートブックへデータを移動します。そのとき実際には移動ではなくコピーされますが、これはバックアップのデータを誤って削除しないための配慮のようです。移動し終わったら[開いているセクション]内に開かれたセクションを閉じると、[開いているセクション]ノートブックも閉じられ作業完了です。バックアップからノートを復元する - OneNote
ページの編集
アウトライン (outlines)
アウトラインにより、情報を階層化して管理できます。
アウトラインの作成と編集
Ctrl + /で段落番号のついたリスト、Ctrl + .で箇条書きのをリストを作成できます。
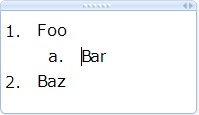
行頭でTabを押すことでインデントを設定でき、Alt + Shift + ↑、Alt + Shift + ↓で項目を並べ替えられます。
基本的にEnterで新しいリストの項目が追加されます。ただし表の内部では、左端の列または右下隅のセルでEnterを押すと、状況によっては表の行が追加されます。これを回避するには、そのような状況ではAlt + Enterを押すようにします。
アウトラインの折りたたみと展開
アウトラインの設定された項目にマウスポインタを合わせると、その項目の横に[段落ハンドル]のアイコンが表示されます。そのとき、そのアイコンをダブルクリックすると、その項目が折りたたまれます。
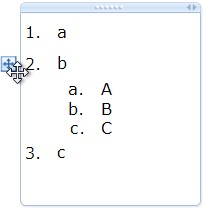
折りたたまれた項目には、[段落ハンドル]のアイコンが常に表示されるようになります。

常に表示される[段落ハンドル]は項目が折りたたまれている印であり、それをダブルクリックすると、今度は展開されます。
表の内部のリスト
前述の方法は、リストが表の内部にあると機能しません。その場合にはAlt + Shift + 1などのショートカットキーか、アウトラインツールバーのボタンから操作します。ただしこのようにして折りたたむと[段落ハンドル]が表示されないため、折りたたまれていることがわからなくなります。
表 (tables)
表により情報を整理して配置できます。ただしOneNoteの表には、Wordなどのようにセルを結合する機能はありません。
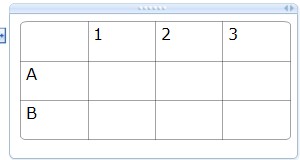
表の作成
表を作成する方法はいくつかありますが、ツールバーの[表の挿入]から行う方法が最も直感的に行えます。
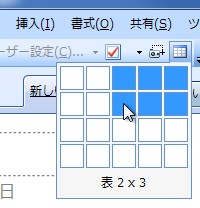
行や列の追加は、ショートカットから行うのが簡単です。
- 左に列を追加 … Ctrl + Alt + E
- 右に列を追加 … Ctrl + Alt + R
- 下に行を追加 … Ctrl + Enter
他には特定の場所でEnterを押すことで、行を追加できます。
- 上に行を追加 … 左端の列の先頭の文字でEnter
- 下に行を追加 … 右下隅のセルで、そのセルが空文字の状態でEnter
その他の表に関する操作は、メニューの【表】から行えます。
表の選択
表は段落などのように、マウスのドラッグでは選択できません。対象の表の内部で右クリックし、表示されるメニューの[表]から、[…の選択]を選びます。
表のコピー&ペースト
ExcelやWordとの連携
OneNoteで作成した表は、ExcelやWordにそのままの形式で貼り付けることができます。その逆もまた可能ですが、セルの結合は解除されます。
| Excel | OneNote | Word | ||
|---|---|---|---|---|
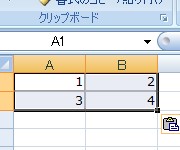 |
⇔ | 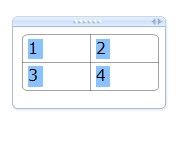 |
⇔ | 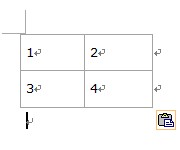 |
Webページからの貼り付け
Webページ上の表も、そのままの形式で貼り付けできます。ただしFirefoxからコピーした表では表として貼り付けられないため、Internet ExplorerやGoogle Chromeから試します。
表以外のデータを含むコピー
1x1の表は、文字列などと一緒に選択してコピーすると、貼り付け時に表が失われます。よって表だけを別にコピーするか、1x2のように、より大きな表に作成し直した上でコピーします。
ハイパーリンク (hyperlink)
ノートブック、セクションそれにページへリンクを張るには、それぞれのタブを右クリックして表示されるメニューから[この…へのハイパーリンクをコピー]を選択し、リンクを張るページへ貼り付けます。またはメニューの【編集 → ハイパーリンクのコピー】から得られるリンクのコピーを貼り付けることでも可能です。
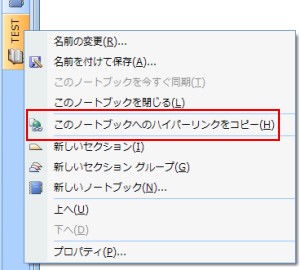
ノートブックへのハイパーリンク
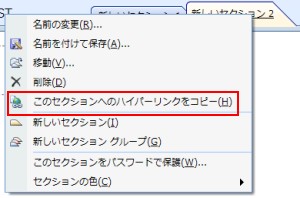
セクションへのハイパーリンク
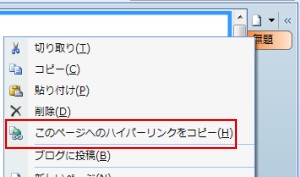
ページへのハイパーリンク
段落へのハイパーリンク
ページなどへリンクを張るのと同様に、ページ内の段落へもリンクを張れます。リンクの作成方法も同様で、段落を右クリックして行います。
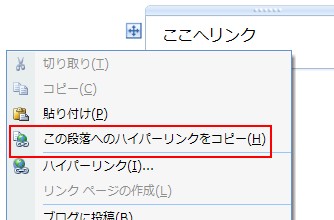
リンクページ (インライン定義)
リンクページとは、ページ内の語句からリンクを張ったページを作成する機能です。これはページ内の語句または段落を選択した状態で右クリックし、[リンク ページの作成]を選択することで作成できます。インライン定義を作成する - ページ、セクション、ノートブックにハイパーリンクを作成する - OneNote
しかしこの機能の実体は、既存のページへリンクを張る作業を逆の手順で行っているだけですので、ページを作成してからそのページへのハイパーリンクを作成しても同じです。
ファイルへのリンク
メニューの【挿入 → ハイパーリンク】から、ファイルへリンクを張れます。
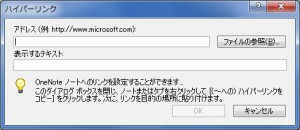
またはOneNoteへファイルをドラッグ&ドロップし、[元のファイルへのリンクを挿入する]を選択することでも可能です。

または、file://C:\sample.txtのように文字列を入力することで、ハイパーリンクとなります。
セキュリティの警告
リンクからローカルのファイルを開こうとすると、「セキュリティに影響を及ぼす可能性のある問題点が検知されました。」として、「Microsoft Office OneNote のセキュリティに関する通知」が表示されます。
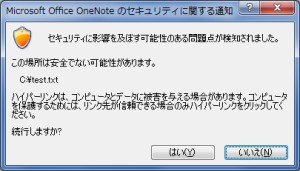
この警告を無効とするには、レジストリエディタで[HKEY_CURRENT_USER\Software\Microsoft\Office\12.0\Common]にDisableHyperlinkWarningの名前でDWORD値の新しいキーを作成し、その値を1とします。
- Turn off the warning when you open a local file in Onenote 2007? - Microsoft OneNote
- 2007 Office プログラムおよび Office 2010 プログラムでハイパーリンクの警告メッセージを有効または無効にする方法
外部のアプリケーションからOneNoteへのリンク
ハイパーリンクの作成でコピーされるOneNoteプロトコル (onenote://) をOneNote以外に貼り付けることで、任意のアプリケーションからOneNoteへリンクを張ることも可能です。
ノートシール (Note tags)
段落の行ごとに、ノートシールという目印を設定できます。これはメニューの【挿入 → ノートシール】から付けられますが、ショートカットから設定するのが早いです。
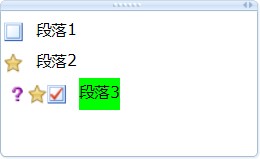
ノートシールを設定した行は、メニューの【挿入 → ノートシール → すべてのシール付きノートを表示】から、その一覧を確認できます。
そのとき[チェックされていないアイテムのみを表示する]を選択すると、チェックされていない[タスク]ノートシールのみを表示できるため、完了していないタスクの確認に使えます。ノート シールが付いたノートを検索する - OneNote
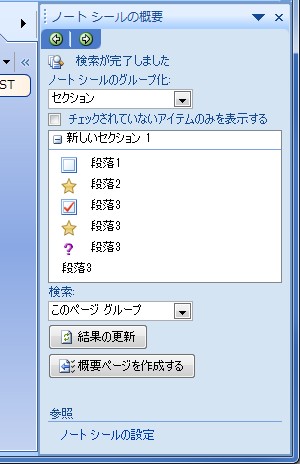
ノートシールの設定
[ノート シールの設定]作業ウィンドウで、ノートシールの定義を変更できます。
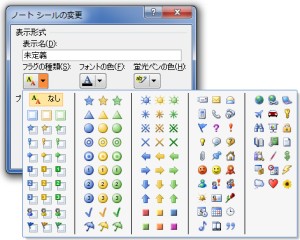
なお作業ウィンドウで[削除]をクリックすると、確認なくシールが削除されます。削除したシールは同じ設定で追加しなければ復元できないため、[削除]ボタンには注意が必要です。
画像 (Images)
クリップボードから貼り付けたり、メニューの【挿入 → 画像】からページに画像を追加できます。
段落内で画像を横に並べる
段落内に画像を挿入するとその前後で改行されるため、2つの画像を横に並べることはできません。また文字に対しても改行されるため、画像の横に文字を並べることもできません。この問題は、画像を表の内部に配置することで解決できます。さらにメニューの【表 → 罫線の表示】のチェックを外して罫線を消すと、より自然に配置できます。
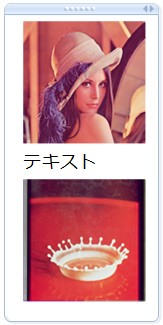 |
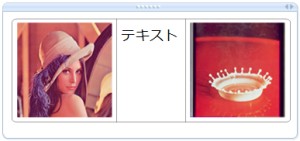 |
もっとも、画像は段落内でなければ自由に配置できるため、段落の外へ移動するのが簡単です。
画像を元のサイズに戻す
既定の状態では、画像はそれを含む段落や表の大きさに合わせて、自動でサイズが調整されます。しかし一度サイズを手動で調整するとそれが無効となり、段落などはその画像より小さくできなくなります。これを元に戻すには画像を切り取って貼り付け、そのとき[貼り付けのオプション]から[図として貼り付け]を選択します。
なお、この元のサイズに戻す作業はOneNote 2010からは機能として実装されており、画像を右クリックし「元のサイズに戻す (Restore to Original Size)」で処理できます。
オーディオ (Audio)
メニューの【挿入 → オーディオ録音】から、オーディオをマイクなどから取り込み記録できます。
録音した情報にはページのタイトルが設定されます。またオーディオの情報はページ単位で管理され、同一ページに追加したオーディオはその順で連続して再生されます。
ノートとのリンク
オーディオの録音時に文字列を記述すると、録音された時間と文字列を記述した時間が関連付けられ、双方を対比させながらオーディオを再生できます。そのとき文字列は段落ごとに関連付けられるため、記録時には適宜改行して入力します。

音声認識
オプションの[オーディオおよびビデオ]にある[オーディオやビデオに対する語句検索を有効にする]をチェックしておくことで、アイドル時に録音したオーディオが音声認識され、検索結果にオーディオ内の音声も含まれるようになります。
音声認識の利用には、Windows デスクトップ サーチ (WDS) コンポーネントが必要です。
手書き (Handwrite)
ペンを有効にすると、ページ上でのマウスポインタの形状が、ペンの線の太さに対応した円形になります。このとき線の太さが小さな値だと、ポインタが小さな点で表示されるため、ひどく見えにくくなります。
この小さなマウスポインタの表示は変更できないため、マウスポインタを見失ったときに位置を把握しやすいようにすることで対処します。それには「Ctrlキーを押すとポインターの位置を表示する」を有効にします。Windows 7でマウスの操作中に見失ったマウスポインターを見つける方法
手書きではストロークごとに1つの図形として処理され、それらはグループ化できません。
インクを消すジェスチャ
手書きした図形は、その図形を横切るように横線を往復3回以上描くことで削除できます。これは[インクを消すジェスチャ]によるもので、オプションの[ペン]で[インクを消すジェスチャを無効にする]がチェックされていない限り有効です。インクを消すジェスチャの使用 - Tablet PC 入力パネルでジェスチャを使用するには
数式 (mathematical equations)
数式を記述するような機能はありませんが、ノート上で数式を計算させられます。たとえば「1+2=」と入力した直後にスペースキーを押すと、3と自動で入力されます。
次のように、いくつかの演算子と関数がサポートされます。
1+2*3=7 sqrt(2)=1.414213562373095 pi=3.141592653589793 asin(1/2)=30.0 acos(sqrt(3)/2)=30.0
関数名は大文字・小文字の区別をされません。
数式は行頭、もしくは空白に続けて記述します。さもなくば、それが数式と認識されません。また数式内にはスペースを入れず、数値、演算子、関数内を表す文字列のみで記述します。
| 演算子 | 意味 | 使用例 |
|---|---|---|
| + (正符号) | 加算 | 3+3 |
| - (負符号) | 減算 | 3-1 |
| 負の数 | -1 | |
| * (アスタリスク) | 乗算 | 3*3 |
| X (エックス (大文字または小文字)) | 3x3 | |
| / (スラッシュ) | 除算 | 3/3 |
| % (パーセント記号) | パーセンテージ | 20% |
| ^ (キャレット) | 累乗 | 3^2 |
| ! (感嘆符) | 階乗 | 5! |
ドキュメントでは2*$3=のように通貨記号を付けて計算できるとありますが、日本語環境では2*\3=のように円記号 (バックスラッシュ)「\」を付けて記述します。
演算子の優先順位
除算より乗算が優先されるため、これらが混在する計算では予期せぬ結果となります。
4*3/2=6 3/2*4=0.375 (3/2)*4=6 3/(2*4)=0.375
2/4*2/4=0.0625 ((2/4)*2)/4=0.25 (2/4)*(2/4)=0.25 2/(4*2)/4=0.0625
よって除算と乗算が混在する式では、かっこをつけて順位を明示するようにします。
文字の置換
置換の機能はないため、検索結果を1つずつ書き換えることで対処します。OneNote 2013のドキュメントで解説されている方法によると、置き換える文字をクリップボードにコピーした状態で検索結果をハイライトし、1つずつ貼り付けていきます。このときCtrl + PageDownで検索結果のハイライトを切り替えつつCtrl + Cで貼り付けると、円滑に置換できます。
情報の取り込み
Webページの取り込み
Webの情報をOneNoteに保存するには、Internet Explorerでそのページを開き、コマンドバーもしくはメニューの【ツール → OneNoteに送る】を実行します。このときページで選択されている範囲があればその範囲のみが、さもなくばページ全体がOneNoteに取り込まれます。
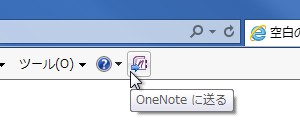
もしメニューに[OneNoteに送る]が表示されないならば、[アドオンの管理]のツールバーと拡張機能で[OneNoteに送る]が有効になっているか確認します。
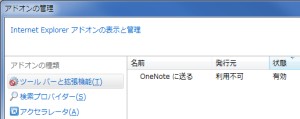
取り込んだ情報は、既定では落書きノートに保存されます。これはオプションの[OneNote に送る]から変更できます。
ハイパーリンク
ページを取り込むのではなくリンクを張るだけならば、ファイルへリンクする方法と同様に設定できます。または、
- http:/
- www.
- ftp.
から始まる文字列を入力すると、自動的にリンクが設定されます。
リンクを開く際のエラー
ハイパーリンクをクリックしたとき、「http://example.com/ を開くことができません。 必要な情報をダウンロードできません。」のようにエラーとなりページを開けないことがあります。これにはそのエラーによって、次のような原因が考えられます。
| エラーメッセージ | 原因 |
|---|---|
| 予期しないエラーが発生しました。 | リンク先のアドレスの形式に誤りがある。 |
| インターネット サイトのレポートによると、リクエストしたアイテムが見つかりませんでした。(HTTP/1.0 404) | リンク先が存在しない。 |
| インターネット サーバーまたはプロキシ サーバーが見つかりませんでした。 |
|
| 必要な情報をダウンロードできません。 |
|
※1 たとえばサーバがTLS 1.0を使用しているときに、Internet Explorerの詳細設定で[TLS 1.0 を使用する]のチェックが外れているとエラーとなる。
画面の領域の取り込み
メニューの【挿入 → 画面の領域】から、画面の一部を画像としてOneNoteに取り込めます。このとき画像の下部に「画面の領域の取り込み日時」という文字が挿入されますが、これを無効にする方法はないようです。
ファイルの添付
ページにファイルを添付することで、任意のデータをページに取り込めます。それにはメニューの【挿入 → ファイル】からファイルを選択するか、エクスプローラなどからOneNoteのページ上へファイルをドラッグ&ドロップします。ドロップしたときダイアログが表示されますが、そこでは[ファイルのコピーをページに挿入する]を選択します。他方の[元のファイルへのリンクを挿入する]を選択すると、ファイルへのリンクとなります。

| 挿入方法 | ページ上の表示 |
|---|---|
| ファイルへのリンク | 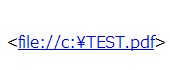 |
| ファイルのコピー | 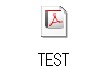 |
ファイルを添付すると、そのデータがセクションの.oneファイルにコピーされます。リンクが張られるわけではないため、元のデータを編集しても添付したファイルには反映されません。
添付されたファイルは、それをダブルクリックすることで開けます。

また取り込んだファイルは、それを右クリックして[名前を付けて保存]することで取り出すことができます。
取り込んだファイルの削除
取り込んだファイルは、それを選択した状態でDelキーを押すことで削除できます。ただしその時点では表示されなくなるだけで、ファイルの実体はそのセクションの.oneファイル内に保存されたままとなっています。
このように不要となったデータは、OneNoteが非アクティブとなっているときにファイルの最適化により自動で削除されます。これをすぐに実行したいならば、オプションの[保存]にある[すべてのファイルを最適化する]ボタンをクリックします。
その他のデータの取り込み
クリップボード
クリップボードを介して貼り付けると、そのデータのフォーマットに合わせて取り込めます。
画像は取り込みに時間がかかることがあります。そのときには画像編集ツールを介して貼り付けるか、画面の領域の取り込みを用いることですばやく取り込めます。
スキャナ
TWAIN対応のスキャナを接続し、メニューの【挿入 → 画像 → スキャナまたはカメラから】から取り込めます。
プリンタ ドライバ
OneNoteのプリンタ ドライバを介することで、文書を印刷する要領でOneNoteにデータをインポートできます。OneNote プリンタ ドライバを使用してノートにファイルをインポートする - OneNote
情報の整理
グループ化 (Group)
セクション グループ
セクションをグループに分類するには、セクション グループを作成し、そこへセクションを移動させます。
セクション グループは、セクションのタブが表示されている領域を右クリックし、[新しいセクション グループ]をクリックすることで作成できます。
ページのグループ化
ページをグループに分類するには、グループにするページをCtrlまたはShiftキーを押しながらクリックして選択状態にします。そしてその状態でそれを右クリックし、[ページのグループ化]をクリックします。ページをグループ化する、グループ化解除する - OneNote
またはページを作成する段階で[新しいサブページ]を選択すると、そのとき選択されているページとグループ化された状態でページが作成されます。
パスワードによる情報の保護
パスワードを設定することで閲覧を制限することができます。この制限はセクション単位で行え、パスワードで保護されたセクション内のページは検索からも除外されます。
パスワードの設定
パスワードを設定するセクションのタブを右クリックし、[このセクションをパスワードで保護]をクリックします。
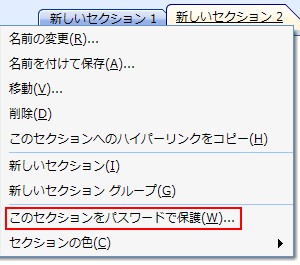
そうするとウィンドウ右の作業ウィンドウが[パスワードによる保護]に切り替わりますので、そこの[パスワードの設定]ボタンをクリックします。
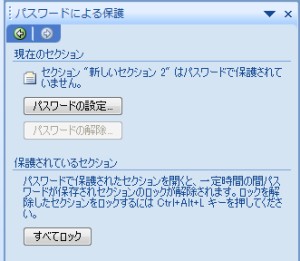
パスワードの入力ウィンドウが表示されるので、パスワードを入力します。
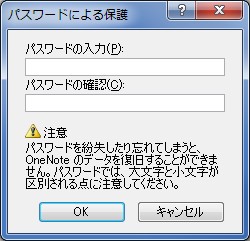
パスワードで保護する前に作成されたバックアップを削除するか問われます。保護を確実にするには、[既存のバックアップ ファイルを削除]をクリックします。
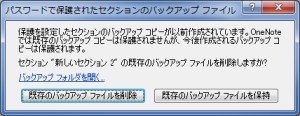
これでパスワードによる保護は完了です。以降そのセクションを開こうとすると「このセクションはパスワードで保護されています。」とだけ表示され、その内容を確認できなくなります。

この保護を一時的に解除するには、この表示をクリックしパスワードを入力します。
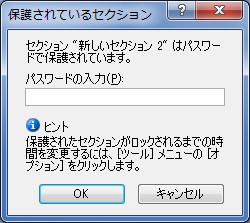
パスワードによる保護がかかるタイミングなどは、設定の[パスワード]のページで変更できます。
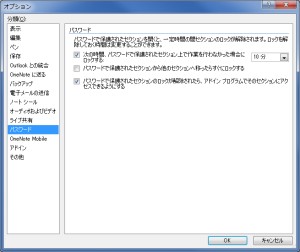
パスワードの解除
一時的に解除するだけならば、保護されたページを開こうとするときに表示されるダイアログで、パスワードを入力するだけです。そうではなく永続的に解除するならば、そのセクションを選択した状態で作業ウィンドウの[パスワードによる保護]を表示させ、[パスワードの解除]をクリックします。

検索
キーワードによる検索
Ctrl + Fで検索ボックスにフォーカスを合わせ、キーワードを入力してEnterで検索を実行します。検索結果を順に確認するには、Ctrl + PageDownとCtrl + PageUp、または検索ボックスにフォーカスを合わせたままEnterを押下します。≫検索のショートカットキー
検索ボックスの[一覧の表示]をクリックすると、すべての検索結果が[ページ リスト]作業ウィンドウに表示されます。
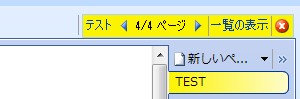
開いているページ以外は、キーワードが含まれていてもマッチしないことがあります。よってそのページの存在が確かならば、キーワードを換えて検索し直します。
キーワードの記述法
OneNoteでは、キーワードは単語単位で検索されます。よって、たとえば「ノート」というキーワードで検索した場合、
- ノート
- ワン ノート
- ワン。ノート
- ワンAノート
にはマッチしますが、以下の文字列にはマッチしません。
- ワンノート
- Aノート
- Oneノート
これは英字でも同じで、「note」は、
- note
- Note
- a note
にマッチしますが、以下にはマッチしません。
- OneNote
- anote
単語単位ではない検索をするには、下表のように演算子を用います。
| 目的 | 方法 |
|---|---|
| 完全に一致する語句を検索する | 語句を引用符 (") で囲む |
| いずれかの単語を検索する | 単語の間に「OR」を入力する |
検索範囲
検索ボックス右のドロップダウンから、検索範囲を変更できます。
- このセクション
- このセクション グループ
- このノートブック
- すべてのノートブック
検索時、
現在のセクションには、*** に該当するアイテムがありません。 ヒント: 綴りを確認してください。 すべてのノートブックを検索対象にしてください。 違うキーワードを使用してください。 複数の検索文字列を指定している場合は減らしてください。 パスワードで保護されたセクションがある場合は、検索対象に含めるためにセクションのロックを解除してください。
として一致する項目が存在しないときには、指示に従い検索範囲を変更します。
オーディオの検索結果
オーディオに対する語句検索を有効にしていると、検索時にオーディオの検索結果も表示されるようになります。ただし初期状態ではノートの検索結果が表示されるため、下部にある[検索結果を表示するにはここをクリックしてください]をクリックして、オーディオの結果に切り替えます。そしてリストで語句をクリックすると、その語句の認識された位置が頭出しされてオーディオが再生されます。
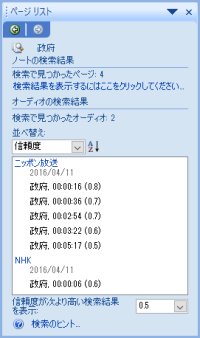
条件に合致するページの検索
| 操作 | 表示されるページ |
|---|---|
| メニューの【表示 → ページ (日付別)】 | すべてのページ |
| メニューの【表示 → 未読のページ】 | 開いていないページ |
| メニューの【表示 → 最近変更されたページ】 | 指定の期間内に変更されたページ
|
| メニューの【表示 → すべてのシール付きノート】 | ノートシールが含まれるページ |
設定
OneNote全般の設定は、メニューの【ツール → オプション】から行えます。
既定のフォント
個々の文字に適用されるフォントは、ツールバーまたはメニューの【書式 → フォント】から変更できます。
一方で個別にフォントを指定する以前の既定となるフォントは、オプションの[編集]にある[既定のフォント]で設定できます。
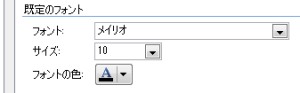
ただしこの設定は半角文字には適用されず、つねにシステムの既定値である[Verdana]となります。これはアプリケーションの不具合のようで、OneNote 2013でも改善されていないようです。
よって半角文字については、必要ならば入力後に改めてフォントを指定しなおさねばなりません。
背景の罫線
既定では背景に罫線 (Rule lines) が表示されます。これを消去するには、メニューの【書式 → 罫線】から[なし]を選択します。または【ファイル → ページ設定】からページ設定ウィンドウを開き、[罫線]の[線のスタイル]を[なし]に変更しても同じです。
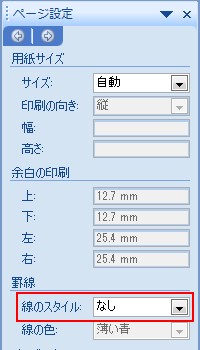
最初からこの罫線が表示されないようにするには、オプションの[表示]にある、[罫線付きの新しいページを作成する]のチェックを外します。
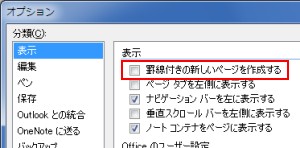
オートコレクト (AutoCorrect)
英字の入力時に大文字や小文字が勝手に変更されるのは、オートコレクトの働きによるものです。この機能はメニューの【ツール → オートコレクトのオプション】から無効にできます。OneNote の場合 - 大文字と小文字の使い分けの間違いを自動的に修正する - OneNote - Office.com

Outlookとの連携
Outlookがインストールされている場合、OneNoteからOutlookのデータを作成できます。
予定と連絡先
予定と連絡先は、メニューの【ツール → Outlook アイテムの作成】から作成できます。ショートカットキーならば、
- 予定 … Alt + Shift + A
- 連絡先 … Ctrl + Shift + C
です。作成はOneNoteからできますが、削除はOutlookで行う必要があります。
Outlookの項目を作成できるだけで、OneNoteと連携されるわけではありません。
仕事
仕事は【挿入 → Outlook 仕事】から作成でき、カーソル位置に挿入されます。そして作成されたOutlookの仕事からは、OneNoteのページへリンクが張られます。
ショートカットキーは仕事の期限に応じて、次のように設定されています。
- 今日 … Ctrl + Shift + 1
- 明日 … Ctrl + Shift + 2
- 今週 … Ctrl + Shift + 3
- 来週 … Ctrl + Shift + 4
- 日付なし … Ctrl + Shift + 5
- ユーザー設定 … Ctrl + Shift + K
仕事はOneNoteから削除できます。それにはOneNoteでそれを選択し、[Outlook 仕事の削除]を実行します。もしこれを実行せずにその段落を削除しても、Outlookからは削除されません。
メールでの送信
セクションのページを、電子メールで送信できます。
Ctrl + Shift + Eで、OneNoteのウィンドウがメールの送信画面に切り替わります。そして宛先を入力して[コピーの送信]をクリックすると、ページを本文としたメールが作成され、それがOutlookの送信トレイに入ります。メールの送信は、Outlookから実行します。
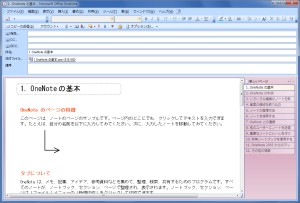
送信をキャンセルするには、再びCtrl + Shift + Eを押します。そうせずにこのウィンドウを閉じると、OneNoteが終了してしまいます。
トラブル対処法
起動できない
OneNoteの起動時に「重大なエラー: 不明な理由により、ノートブック キャッシュ ファイルにアクセスできませんでした。ファイルのアクセス許可が変更されたか、ディスクに重大な障害が発生したことが原因として考えられます。OneNote を終了します。詳細については、技術サポートにお問い合わせください。エラー コード: 0x2」として、起動に失敗することがあります。そのときは表示されているセクションを確認しておき、OneNoteを終了した上でそのセクションの.oneファイルの名前を変更してから再起動します。
[OneNote 目次.onetoc2]の削除
エクスプローラなどでフォルダを右クリックし、[OneNoteでノートブックとして開く]を実行すると、そのフォルダ以下のファイルをOneNoteの管理下に置けます。これはOneNoteのメニューの【ファイル → 開く → ノートブック】からノートブックを開くことと同義で、そこにセクションの.oneファイルがあれば、それが表示されます。
それが意図したものならば良いのですが、問題はこの[OneNoteでノートブックとして開く]を予期せず実行してしまった場合で、そうするとそのフォルダ以下のすべてのサブフォルダに、[OneNote 目次.onetoc2]という名前で管理用のファイルが自動で作成されてしまいます。それらはシステム ファイルとして作成されるため通常は表示されず、削除してもOneNoteの終了時に再生成されます。
これらのファイルを削除するには、まず当該のフォルダをOneNoteの管理下から外します。それにはノートブックとして取り込まれたそのフォルダを選択した状態で、メニューの【ファイル → このノートブックを閉じる】を実行します。そしてシステム ファイルが表示されるように設定してから、当該のフォルダ以下で.onetoc2の拡張子のファイルを検索し削除します。
[OneNoteでノートブックとして開く (Open as Notebook in OneNote)]メニューの削除
そもそもこの機能が不要ならば、コンテキストメニューから削除してしまえば間違って実行することもなくなります。この機能はレジストリの[HKEY_CLASSES_ROOT\Directory\shell\OneNote.Open]に登録されており、このキーを削除することでメニューに表示されなくなります。
[HKEY_CLASSES_ROOT\Directory\shell\OneNote.Open] @="OneNote でノートブックとして開く" [HKEY_CLASSES_ROOT\Directory\shell\OneNote.Open\Command] @="C:\\PROGRA~2\\MICROS~1\\Office12\\ONENOTE.EXE \"%L\""
手書き入力への予期せぬ変更
タッチパネルでページをタップしたとき、ウィンドウがアクティブならばその位置へカーソルが移動しますが、非アクティブな状態では手書きモードへの変更となります。この挙動はオプションの[ペン]にある、[ペン/選択ツールを自動的に切り替える]のチェックを外すことで無効化できます。
インデックスが作成されない
起動時に「高速な検索のためのインデックス作成をノートに対して実行できません。Windows サーチ サービスが停止中か無効になっています。」「Windows のコントロール パネルの [管理ツール] で Windows サーチ サービスを手動で開始するか、システム管理者にサービスの開始を依頼してください。」として、エラーとなることがあります。
Windows サーチ サービスは既定で遅延開始のため、OS起動直後にOneNoteを起動すると開始が間に合わないことがあります。現在の実行状態がどうなっているかは、サービス コンソールのWindows Search (WSearch) で確認できます。
参考
OneNote 2007 ヘルプ- OneNote (ワンノート) 一覧|Microsoft atLife TIPS アーカイブ
- OneNote 使い方解説一覧 | できるネット 株式会社インサイトイメージ
- Microsoft OneNote:ワニchanのぱそこんわーるど
- OneNoteが役立ちまくり中 - ケータイ Watch スタパ齋藤 (2009/07/27)