ExcelとWordによる、住所録から封筒への宛名印刷
Wordのテンプレートと差し込み印刷を使用すれば、Excelで作成した住所録のデータから一括して封筒に印刷できます。
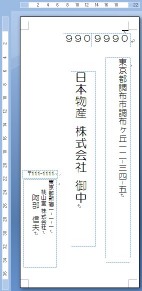
印刷用テンプレートの作成
印刷に使用する、封筒のテンプレートを作成します。
文書の新規作成
[新規作成]をクリックします。
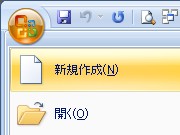
封筒テンプレートのダウンロード
初めて封筒のテンプレートを使用するときは、画面左の[Microsoft Office Onlines]にある[封筒]をクリックします。そして表示される封筒の一覧から、所望するサイズの封筒を選択します。その後に画面右下の[ダウンロード]をクリックすることで、テンプレートが使用できるようになります。
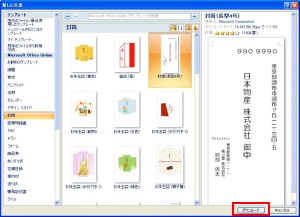
テンプレートの読み込みが完了すると、サンプルのデータが入力された文書が表示されます。後はここに住所録のデータを入力していきます。
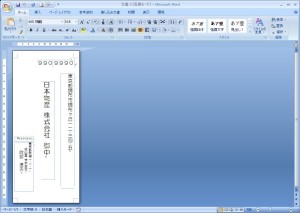
住所録データの修正
テンプレートの都合上、郵便番号は上3桁と下4桁を別々の列にしておきます。
住所録からのデータ入力
住所録データの選択
[差し込み印刷の開始]タブの[宛先の選択]をクリックし、[既存のリストを使用]をクリックします。
なおファイルの位置は絶対パスで記録されるため、住所録ファイルを移動した場合には改めてファイルを選択し直す必要があります。
住所録データの入力位置の指定
入力するデータとその位置を指定します。
たとえば氏名の入力欄をクリックした後に、[文章入力とフィールドの挿入]タブの[差し込みフィールドの挿入]をクリックします。
差し込みフィールドに表示される一覧は、データベースの見出しです。
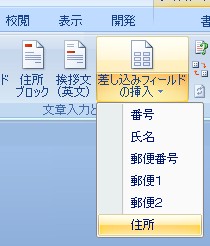
フィールドは見出しの名前を使用し、記号で表示されます。
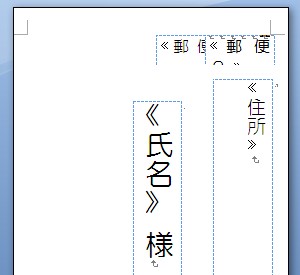
印刷結果のプレビュー
[結果のプレビュー]タブの[結果のプレビュー]をクリックすると、差し込みフィールドを挿入した箇所に住所録データの内容が表示されます。
印刷の実行
[完了]タブの[完了と差し込み]をクリックし、印刷を実行します。ここで印刷対象に複数のデータを指定することで、大量の住所を一括して印刷できます。