VMware Player
導入
ダウンロード
VMwareには、Player以外にも下表のような製品があります。
| 製品 | 動作環境 |
|---|---|
| VMware Player | Windows、Linux |
| VMware Player Plus | |
| VMware Workstation | |
| VMware Fusion | Mac |
| VMware Fusion Professional |
仮想マシンの作成
ネットワーク アダプタ
VMware Playerをインストールすると、ホスト側のOSに仮想ネットワーク インターフェイスが追加されます。これはコントロールパネルの[ネットワーク接続]で確認できます。
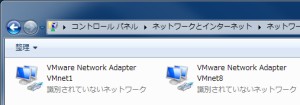
これらは、それぞれ
- VMware Network Adapter VMnet1 … ホストオンリー接続
- VMware Network Adapter VMnet8 … NAT接続
のネットワーク インターフェイスとなります。また割り当てられているIPアドレスを確認するには、アイコンのコンテキストメニューからプロパティを選択します。そして[ネットワーク]タブの[インターネット プロトコル バージョン 4 (TCP/IPv4)]のプロパティを開きます。
ホストオンリーのネットワーク アダプタの作成
ホストオンリーのネットワーク アダプタを作成するには、[仮想マシン設定]の[ハードウェア]タブで[追加]をクリックします。そしてハードウェアの種類で[ネットワーク アダプタ]を選択し、[次へ]をクリックします。ここでネットワーク接続の種類で[ホストオンリー]を選択することで、ホストオンリーのネットワーク アダプタが作成されます。
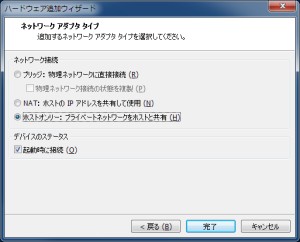
共有フォルダ (Shared Folders)
仮想マシンを選択した状態で、メニューの【Player → 管理 → 仮想マシン設定】を選択します。そして[オプション]タブの[共有フォルダ]から、共有フォルダを設定できます。
共有フォルダを使用するためには、
- ゲストOSが、共有フォルダをサポートしている
- ゲストOSに、VMware Toolsがインストールされている
- ホストOSで、ゲストOSからの共有フォルダへのアクセスが許可されている
の条件を満たす必要があります。
OSごとのファイルの共有方法
共有フォルダがグレーアウトしていて設定を変更できない
共有フォルダの設定がグレーアウトしていて変更できないときには、その仮想マシンをシャットダウンさせます。サスペンドの状態で終了させてあると、設定を変更できません。
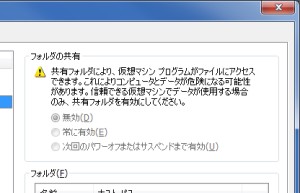
USBデバイスの接続
仮想マシンを実行中にUSBデバイスを接続すると、既定でそのデバイスはゲストOSに接続されます。ゲストOSで認識されない場合には、VMwareのアプリケーション メニューの【Player → 取外し可能デバイス → 対象デバイス → 接続 (ホストから切断)】を実行します。この処理は、ウィンドウ右上のデバイスのアイコンを右クリックすることでも可能です。
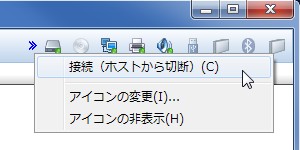
接続の設定をしても認識されない場合には、デバイスのドライバがインストールされているか確認します。
スナップショット (Snapshots)
VMware Playerはスナップショットをサポートしていません。この機能を使用するには、代わりにVMware Workstationが必要となります。
How does VMware Player and VMware Player Plus compare to VMware Workstation?
VMware Workstation is much more advanced and comes with powerful features including snapshots, cloning, ...
VMware Player Plus FAQs: Create and run virtual machines on a Windows or Linux PC | United States
しかし、仮想マシンのデータが格納されているフォルダをコピーすることでもスナップショットの代用となるため、それで十分ならばVMware Workstationは不要です。
ちなみにVirtualBoxならば、標準でスナップショットをサポートします。
参考
- 最新OS&ソフト わくわくインストール - 第3回 無償のパソコン向け仮想化ソフト「VMware Player」:ITpro 斉藤栄太郎 (2012/03/30)
- VMware Playerを使う(前) - @IT 打越浩幸 (2010/07/22)
ドキュメント
- VMware Player ドキュメント - VMware (日本語)
- VMware Player Documentation (英語)
PDFなどの電子書籍による提供