Flash Player
導入
現在インストールされているFlash Playerのバージョンは、Flash Player の状況確認で確認できます。すでに最新版がインストールされているならば、改めてインストールする必要はありません。またFlash Playerの導入の要件はAdobe Flash Player | 必要システム構成で確認できます。
インストール
Adobe - Adobe Flash Playerのインストール
既定の設定では、McAfee Security Scan Plusなどが同時にインストールされます。これらはFlashの再生には不要なため、オプションのチェックを外してからインストールを続行します。
Flash Playerは64ビットOSには対応していません。Flash Playerの64ビット版オペレーティングシステム対応状況 - Adobe
Flash Player 11以降、64ビットOSもサポートされるようになりました。Flash Player の 64 ビット対応について
Windows 8の場合
Windows 8では、Internet ExplorerにFlash Playerが既定で組み込まれています。そしてそれは、Windows Updateにより最新版に更新されるようになっています。Windows 8 の Flash Player に関する問題(Internet Explorer 10)
その更新版は、たとえばバージョン15.0.0.239ならばDownload Windows 8 用 Internet Explorer Flash Player のセキュリティ更新プログラム (KB3018943) from Official Microsoft Download Centerとして提供されています。

または必要な更新ファイルをダウンロードして、それをインストールする方法もあります。そのファイルへのリンクはUpdate Internet Explorer to get latest version of Flash Player - Flash Player Issues | Windows 8にあります。ただしこのペーからのリンクは、最新の更新版ではない場合もあります。
Ubuntuの場合
アップデート (更新)
ブラウザによって更新方法が異なるため、ブラウザごとにインストールされているバージョンを確認する必要があります。
インストール時と同様に、アップデートの際にも不要なツールがインストールされないように注意が必要です。
| Internet Explorer | Windows 版 Flash Player インストール手順(Internet Explorer 9/10/11) ※更新の作業後にも表示されるバージョンが最新とならない場合には、ブラウザを再起動します。 |
|---|---|
| Firefox | Flash プラグインの更新 - Flash プラグイン利用ガイド | Firefox ヘルプ 簡単なチェックで、Firefox を安全に保ちましょう。 - Mozilla |
| Chrome | Adobe Flash Player プラグイン - Chrome ヘルプ ※Chrome本体を更新することで、Flashのプラグインも更新されます。 |
それぞれのブラウザの最新バージョンは、Adobe - Flash Playerで確認できます。
更新履歴
Flash Playerの更新履歴は、Flash Player Help | Release Notesにまとめられています。
アンインストール
Windows 8より前ならば、コントロールパネルの[プログラムのアンインストール]の一覧から削除できます。
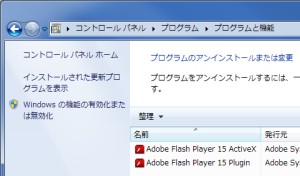
Windows 8ではアンインストールできません。しかし[更新プログラムのアンインストール]で新しいバージョンをアンインストールして、古いバージョンに戻すことはできます。その更新プログラムは、コントロールパネルの[プログラムのアンインストール]にある[インストールされた更新プログラムを表示]からアンインストールできます。ただしそこでは「Microsoft Windows (KB****) の 更新プログラム」のように表示されるため、そのKB番号を別途調べる必要があります。
保護モード (Protected Mode)
保護モードの無効化
64bit版のWindowsならば、%WINDIR%\SysWOW64\Macromed\Flash\mms.cfgのファイルに
ProtectedMode=0
の文字列を記述することで、保護モードを無効にできます。なおこのファイルは、既定では管理者以外には書き込みの権限が与えられていないため、これを修正するには管理者権限を与えたアプリケーションで編集します。
Firefoxでの問題
保護モードによって、Firefoxでトラブルが発生することが確認されています。この問題は、前述の方法によってこれを無効化することで解決できることがあります。
保護モードを無効にした後は、Firefoxを再起動することでこの変更の影響を確認できます。もしFirefoxを複数起動しているならば、すべてのプロセスを再起動させます。
参考
- 窓の杜 - 【NEWS】「Firefox」と「Adobe Flash Player 11.3」の相性問題、Adobeが解決方法を公開 柳英俊 (2012/06/14)
Flashが機能しているかどうか、スクリプトで確認する方法
ブラウザにFlashがインストールされ機能しているかは、以下のスクリプトで確認できます。javascript - How can I detect if Flash is installed and if not, display a hidden div that informs the user? - Stack Overflow
var hasFlash = false;
try
{
hasFlash = Boolean( new ActiveXObject( 'ShockwaveFlash.ShockwaveFlash' ) );
}
catch( e )
{
hasFlash = ( navigator.mimeTypes
&& 'undefined' != typeof navigator.mimeTypes[ 'application/x-shockwave-flash' ]
&& 'enabledPlugin' in navigator.mimeTypes[ 'application/x-shockwave-flash' ] );
}
トラブル対処法
コンピュータへの情報の保存確認
Flashの再生時に、「…はコンピュータに情報を保存する許可を要求しています。」というダイアログが表示されることがあります。

このとき[許可]や[拒否]をクリックしても反応せず、このダイアログを閉じられないことがあります。このような場合にはコントロールパネルからFlashの設定マネージャーを開き、[記憶領域]の設定にある[サイトごとのローカル記憶領域設定]で、許可もしくは拒否を設定します。
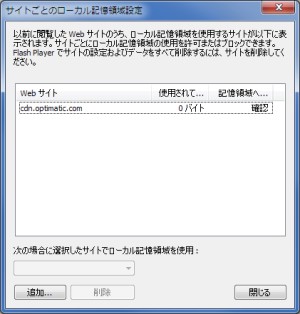
または[記憶領域]の設定で、[新しいサイトでこのコンピュータへの情報の保存を許可する前に確認]以外を選択し、そもそも確認を求められないようにします。