Microsoft Network Monitorの使用方法
Microsoft Network Monitorでは、ネットワークのパケットを調査できます。
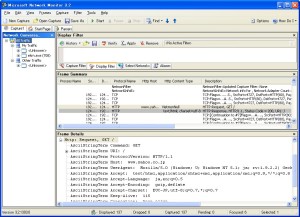
導入
ダウンロード
Download details: Microsoft Network Monitor 3.2
Download: Microsoft Network Monitor 3.4 - Microsoft Download Center - Download Details
Download Microsoft Network Monitor 3.4 (archive) from Official Microsoft Download Center
表示 (View)
フォント サイズ
各ビューでは、Ctrlを押しながらマウスホイールを回転させることで、フォントのサイズを変更できます。ただし、Color Filtersが適用されているフォントは変更されません。それらのフォントも変更するには一度Color Filtersを無効にしてサイズを変更してから、再度それを有効にします。このColor Filtersの一時的な無効化は、メニューの【Tools → Options】の[Color Rules]タブで、[Enable color rules]のチェックを外すことで行えます。
表示設定 (Column Layout)
Frame Summaryのカラムヘッダを右クリックすることで、表示内容をカスタマイズできます。または、メニューの【View → Choose Columns】でも同様です。
再起動後にも設定を維持するには、【View → Save Column Layout】で保存します。
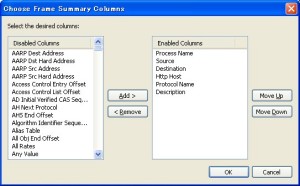
フィルタ (Filter)
必要な情報だけを抽出したり結果を見やすくするためには、フィルタを設定します。
CaptureとDisplayのフィルタは、入力後[Apply]をクリックしなければ適用されません。それはショートカットのCtrl + Enterからでも可能です。
演算子
フィルタには下表の演算子を用いて、複雑な条件を指定できます。
| 演算子 | 意味 |
|---|---|
| == | 等しい |
| != | 等しくない |
| < | より小さい |
| > | より大きい |
| AND または && | |
| OR または || |
これらの演算子以外にも、次のような記法がサポートされます。
Contains
特定の文字列を含むフィールドやプロパティを検索します。この方法では、大文字/小文字は区別されません。その構文は、
Data.contains( SearchString )
または
Contains( Data, SearchString )
とします。たとえばexample.comとの通信にだけ一致させるには、
Destination.contains( "example.com" )
とします。
Capture Filter
キャプチャする情報をフィルタできます。Microsoft Network Monitor 3.4では、このフィルタはツールバーの[Capture Settings]から設定できます。
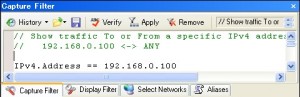
フィルタを直接記述する以外にも、[Load Filter]から一般的なフィルタを選択して指定できます。
Display Filter
表示する情報をフィルタできます。
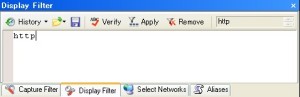
たとえばHttpContentType.contains("text")とすると、MIMEタイプが
- text/html
- text/html; charset=utf-8
- text/css
のようなファイルにだけフィルタされます。
コンテキストメニューからの設定
Frame Summaryの項目を右クリックし、[Add 'column name' to Display Filter]を選択することで、その項目の情報に適用されるフィルタを簡単に作成できます。
たとえば[Process Name]が"iexplore.exe"の項目を右クリックすると、[Add 'Process Name' to Display Filter]というメニューが表示されます。そしてそれを選択すると、Conversation.ProcessName == "iexplore.exe"というフィルタが作成されます。
Color Filters
Frame Summaryの表示に色を付けて、見やすくできます。
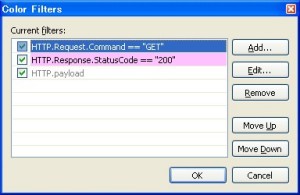
Color Filterは、メニューの【Tools → Options】の[Color Rules]タブから設定できます。
コンテキストメニューからの設定
Display Filter同様に、Frame Summaryの表示項目を右クリックして[Add 'column name' as Color Rule]を選択することでも、フィルタを作成できます。
参考
- ネットワーク・モニタ3.0の表示フィルタを活用する - @IT 打越浩幸 (2007/03/09)
Full Parserのロード
フレーム解析結果のDescriptionに、「This is a stub parser. See the "How Do I Load Full Parsers" help topic for tips on loading the full parser.」のように表示されることがあります。このような場合には、メニューの【Tools → Options → Parser】から[Full Parser]を使用するように設定することで、詳細な解析結果を得られます。
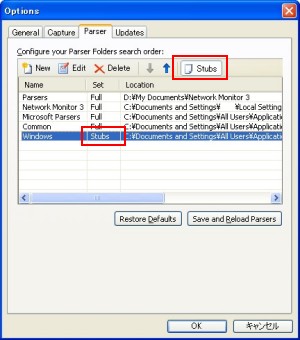
利用例
ストリーミングファイルのURLを取得
ストリーミングファイルのURLを取得するには、RTSPプロトコルのPLAYメソッドで、RequestしているURLを探索します。それには次のようにフィルタを設定することで、簡単に発見できます。
RTSP.Request.Method == "PLAY"
たとえばYahoo!動画ならば、
Rtsp: REQUEST, PLAY rtsp://g01.vod.tv-bank.com/01/258/21448.wmv? session_id=228662&product_id=8699
のようにURLを取得できます。
YouTubeの動画ファイルのURLを取得
YouTubeの動画ファイルのURLを取得する方法で解説しています。
キーボード ショートカット (Keyboard Shortcuts)
| 機能 | キー |
|---|---|
| Close Network Monitor | Alt + F4 |
| New capture tab | Ctrl + N |
| Open capture file | Ctrl + O |
| New parser file | Ctrl + Alt + N |
| Open parser file | Ctrl + Alt + O |
| 機能 | キー |
|---|---|
| Close tab | Ctrl + F4 |
| Start capture | F5 |
| Pause capture | F6 |
| Stop capture | F7 |
| Apply filter | Ctrl + ENTER |
| Remove filter | Ctrl + Shift + ENTER |
| Find frame | Ctrl + F |
| Find next frame | F3 |
| Find previous frame | Shift + F3 |
| Go to frame | Ctrl + G |
| Save capture as | Ctrl + S |
| Autoscroll | F8 |
| Capture Settings | F4 |
| 機能 | キー |
|---|---|
| Expand all | Ctrl + Num * |
| Expand selected item | NUM* |
| Collapse all | Ctrl + Shift + Num * |
| Collapse selected item | Shift + Num * |
| 機能 | キー |
|---|---|
| Rebuild parsers | Ctrl + Alt + B |
| Save parser file | Ctrl + S |
| 機能 | キー |
|---|---|
| All caps | Ctrl + Shift + A |
| Indent (TAB) | Ctrl + TAB |
| Bullet | Ctrl + Shift + L |
| Previous word | Ctrl + left arrow |
| Next word | Ctrl + right arrow |
| Change hexadecimal to character | Alt + X |
| Change character to hexadecimal | Alt + Shift + X |
| Switch tasks | Alt + ESC |
| Copy | Ctrl + INSERT |
| Paste | Shift + INSERT |
| Increase font size | Ctrl + Shift + period (.) |
| Decrease font size | Ctrl + Shift + comma (,) |
| Superscript | Ctrl + Shift + equals (=) |
| Subscript | Ctrl + equals (=) |
| Align left | Ctrl + L |
| Center text | Ctrl + E |
| Align right | Ctrl + R |
| Single space | Ctrl + 1 |
| Double space | Ctrl + 2 |
| 1.5 space | Ctrl + 5 |
参考
- ネットワーク・モニタ3.1を使う (基本編) - @IT 打越浩幸 (2007/08/31)
- ネットワーク モニター 3 について - マイクロソフト サポート
メニューの【Help → How Do I】から、各機能のヘルプを参照できます。