サウンド
ボリュームコントロール (Volume control)
Windows 10での外観の変更
| 新 | 旧 |
|---|---|
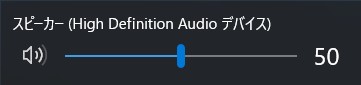 |
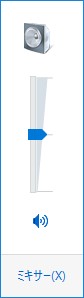 |
Windows 10のボリュームコントロールを従来の表示スタイルに戻すには、レジストリの[HKEY_LOCAL_MACHINE\SOFTWARE\Microsoft\Windows NT\CurrentVersion]にMTCUVCキーを作成します。そしてそこにDWORD値のEnableMtcUvcを作成し、その値を0にします。
- Old volume control in Windows 10 - enable or disable Sergey Tkachenko (2015/07/09)
- Windowsスマートチューニング (349) Win10 IP編: 古いボリュームコントロールを復活させる | マイナビニュース 阿久津良和 (2015/07/16)
イコライザ
ラウドネス
小さな音を大きく、大きな音を小さくし、全体の音圧を上げる機能です。プロパティの[カスタム]タブにある[ラウドネス]をチェックすることで、このDRC (Dynamic Range Compression) を有効にできます。
ラウドネス イコライゼーション (Loudness Equalization) / ラウドネス等化
音量を正規化 (ノーマライズ(normalize)) する機能です。スピーカーのプロパティの、[音の明瞭化]または[拡張 (Enhancements)]タブから設定できます。
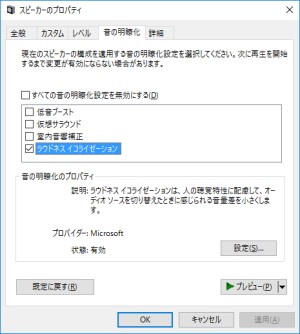
ラウドネス イコライゼーションは、人の聴覚特性に配慮して、オーディオ ソースを切り替えたときに感じられる音量差を小さくします。(Loudness Equalization uses understanding of human hearing to reduce perceived volume differences.)
スピーカーのプロパティ
- Windows 秘話適切なボリュームを求めて - DirectAccess and the Thin Edge Network | TechNet Raymond Chen (2009/05)
- Loudness Equalization DSP (Windows Drivers) | MSDN
ステレオ ミキサー (Stereo Mix)
再生デバイスへの出力を録音デバイスへ出力するには、
- 再生デバイスの既定値を[スピーカー]
- 録音デバイスの既定値を[ステレオ ミキサー]
とします。富士通Q&A - [Windows 7] サウンドレコーダーでパソコンから再生されている音声を録音する方法を教えてください。 - FMVサポート : 富士通
出力をモニターするには、ステレオミキサーのプロパティを開き、[聴く]タブの[このデバイスを聴く]をチェックし、[このデバイスを使用して再生する]で再生デバイスに指定したデバイス以外を選択します。
ステレオ ミキサーが表示されない
録音デバイスにステレオミキサーが表示されない場合には、以下の処置を試みます。
- 録音デバイスの表示領域を右クリックし、[無効なデバイスの表示]をチェックする。
- デバイス マネージャーを開き、オーディオデバイスのドライバーを更新する。
それでもステレオ ミキサーが表示されない場合、目的が再生デバイスからの出力の録音にあるならば、音声出力をケーブルで入力へ接続します。
デバイスの状態
- 既定のデバイス
- 既定の通信デバイス … 音量の自動調整の対象となっているデバイス。調整方法はサウンド設定の[通信]タブに従う
- 接続されていません … デバイスが接続されていない
- 現在利用できません … デバイスが接続されていない
- 無効 … 無効に設定されている
- 切断
- 無効で、切断されています
プログラム イベント (program event)
- Windows
- NFP 完了
- NFP 接続
- Windows テーマの変更
- Windows ユーザー アカウント制御
- インスタント メッセージの通知
- システム エラー
- システム通知
- ツール バー バンドの表示
- デスクトップ メールの通知
- デバイスの切断
- デバイスの接続
- デバイスの接続の失敗
- バッテリ低下アラーム
- バッテリ切れアラーム
- プログラム エラー
- プログラムの終了
- プログラムの起動
- メッセージ (問い合わせ)
- メッセージ (情報)
- メッセージ (警告)
- メッセージのシェイク
- メニュー コマンド
- メニュー ポップアップ
- 一般の警告音
- 予定表のアラーム
- 元に戻す (拡大)
- 元に戻す (縮小)
- 印刷完了
- 新着テキスト メッセージの通知
- 新着ファックスの通知
- 新着メールの通知
- 最大化
- 最小化
- 通知
- 選択
トラブル対処法
音が鳴らない
まずは再生デバイスを変更してみます。それで音が鳴るならば、そのデバイスの問題です。
再生デバイスのプロパティの[詳細]タブで[テスト]を押したとき、「テスト トーンの再生に失敗しました。」と表示されるならば、デバイス ドライバを入れ直します。
音が低品質
Bluetoothで接続している場合、ハンズフリー向けのプロファイル (HFP) が用いられていると再生品質が低下します。よって再生デバイスの設定で、それ用のデバイスが既定になっていないか確認します。
そもそもハンズフリーが不要ならば、コントロールパネルからそのプロファイルを無効にしておけば、意図せず選択してしまうこともなくなります。
参考
- 【連載】すぐわかるWindows7 第45回 サウンド<1>|アスキーPC|編集部ブログ (2011/04/25)