DataGridView
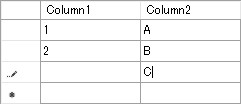
DataGridViewは、DataGridを拡張したクラスです。Differences Between the Windows Forms DataGridView and DataGrid Controls | Microsoft Learn
クラス階層
- System.Object
- System.MarshalByRefObject
- System.ComponentModel.Component
- System.Windows.Forms.Control
- System.Windows.Forms.DataGridView
- System.Windows.Forms.Control
- System.ComponentModel.Component
- System.MarshalByRefObject
プロパティ
| 型 | プロパティ | 内容 |
|---|---|---|
| object | DataSource | データソース |
| string | DataMember | データソースに複数のテーブルまたはリストが含まれるときに、対象とするそれの名前。単一のテーブルまたはリストならば、指定する必要はない |
| DataGridViewColumnCollection | Columns | すべての列 (DataGridViewColumn) を含むコレクション。ただし行ヘッダーを含む列は除く |
| DataGridViewRowCollection | Rows | すべての行 (DataGridViewRow) を含むコレクション。ただし列ヘッダーを含む行は除く |
| DataGridViewCell | Item[Int32, Int32] | 指定の列の、指定の行にあるセル |
| DataGridViewHeaderCell | TopLeftHeaderCell | 左上隅にあるヘッダーセル。MultiSelectがtrueのとき、これをクリックするとSelectAll()が呼ばれる OnTopLeftHeaderMouseDown - DataGridViewMethods.cs |
| int | ColumnCount | 表示されている列の数。これに設定すると、その数になるように列が削除または追加される
これから取得するのは ユーザーに表示されている列の数は、DisplayedColumnCount()で得られる |
| int | RowCount | 表示されている行の数。これに設定すると、その数になるように行が削除または追加される
これから取得するのは ユーザーに表示されている行の数は、DisplayedRowCount()で得られる |
| bool | IsCurrentCellDirty | trueならば、現在のセルがコミット (確定) されていないデータを含む |
| bool | IsCurrentRowDirty | trueならば、現在の行がコミット (確定) されていないデータを含む |
| bool | IsCurrentCellInEditMode | trueならば、現在のセルが編集中 |
| Control | EditingControl | セルが編集モードのとき、そのセルでホストされているコントロール |
| int | HorizontalScrollingOffset | 水平にスクロールされているピクセル数 |
| int | VerticalScrollingOffset | 垂直にスクロールされているピクセル数 |
| 型 | プロパティ | 内容 |
|---|---|---|
| DataGridViewCell | FirstDisplayedCell | 表示されている最初のセル。通常は左上隅のセルだが、RTL言語では右上となる。またこれに設定すると、このセルが表示されるようにスクロールする |
| int | FirstDisplayedScrollingColumnIndex | 表示されている最初の列のインデックス |
| int | FirstDisplayedScrollingRowIndex | 表示されている最初の行のインデックス。表示される前か表示する行がなければ-1が返されるが、-1を設定するとArgumentOutOfRangeExceptionとなる |
| DataGridViewCell | CurrentCell | 現在アクティブなセル。アクティブなセルがなければnull |
| Point | CurrentCellAddress | 現在アクティブなセルの行と列のインデックス。アクティブなセルがないならば、そのインデックスは(-1,-1)となる CurrentCellAddress - DataGridView.cs |
| DataGridViewRow | CurrentRow | 現在アクティブなセルを格納している行。アクティブなセルがなければnull。これを変更するには、アクティブにしたい行があるCurrentCellを選択する |
| DataGridViewSelectedCellCollection | SelectedCells | ユーザーによって選択されているセルのコレクション |
| DataGridViewSelectedColumnCollection | SelectedColumns | ユーザーによって選択されている列のコレクション (これが機能するのは、SelectionModeがFullColumnSelectまたはColumnHeaderSelectのときだけ) |
| DataGridViewSelectedRowCollection | SelectedRows | ユーザーによって選択されている行のコレクション
(これが機能するのは、SelectionModeがFullRowSelectまたはRowHeaderSelectのときだけ)
(コレクション内の項目の順は、選択された順と一致する保証はない Remarks - DataGridViewSelectedRowCollection Class (System.Windows.Forms) | Microsoft Learn)
逆にプログラムで行を選択するには、DataGridViewRow.Selectedをtrueに設定する |
| DataGridViewColumn | SortedColumn | 並べ替えの列。読取専用。設定するにはSort()を呼ぶ。並べ替えを独自に実装しているならば、この値は意味をなさない |
| SortOrder | SortOrder | 並べ替えの順。読取専用 |
| 型 | プロパティ | 内容 | 既定値 |
|---|---|---|---|
| bool | AutoGenerateColumns | trueならば、DataSourceまたはDataMemberが設定されているときに、列が自動的に作成される。ただしColumnMappingがMappingType.Hiddenのように、非表示にされている列は作成されない | true |
| DataGridViewAutoSizeColumnsMode | AutoSizeColumnsMode | 列の幅を決定する方法 ※1
行ヘッダーの幅はRowHeadersWidthSizeModeで指定する。Fillとしたとき、表示領域が小さいことによりMinimumWidthの幅を下回るときには、水平スクロールが表示される |
None |
| DataGridViewAutoSizeRowsMode | AutoSizeRowsMode | 行の高さを幅を決定する方法 ※1 | None |
※1 パフォーマンスを考慮するならば自動サイズを用いない、または表示されているヘッダーやセルに基づいてサイズ調整させます。自動サイズ変更の効率的な使用 - DataGridView コントロールの拡大縮小に関するベスト プラクティス - Windows Forms .NET Framework | Microsoft Learn
| 型 | プロパティ | 内容 | 既定値 |
|---|---|---|---|
| bool | AllowUserToAddRows | trueならば、ユーザーに新しい行の追加オプションが表示される | true |
| bool | AllowUserToDeleteRows | trueならば、ユーザーは行を削除できる | true |
| bool | AllowUserToOrderColumns | trueならば、ユーザーは列の順を変更できる | false |
| bool | AllowUserToResizeColumns | trueならば、ユーザーは列のサイズを変更できる。行ヘッダーは、RowHeadersWidthSizeModeで指定する | true |
| bool | AllowUserToResizeRows | trueならば、ユーザーは行のサイズを変更できる。列ヘッダーは、ColumnHeadersHeightSizeModeで指定する | true |
| int | RowHeadersWidth | 行ヘッダーの幅。4以上、32768以下 RowHeadersWidth - DataGridView.cs | 43 |
| int | ColumnHeadersHeight | 列ヘッダーの高さ。4以上、32768以下 | 23 |
| DataGridViewRowHeadersWidthSizeMode | RowHeadersWidthSizeMode | 行ヘッダーの幅の調整方法 | EnableResizing |
| DataGridViewColumnHeadersHeightSizeMode | ColumnHeadersHeightSizeMode | 列ヘッダーの高さの調整方法 | EnableResizing |
| bool | ReadOnly | trueならば、ユーザーはセルを編集できない | false |
| bool | MultiSelect | trueならば、ユーザーはセル、行や列を同時に複数選択できる | true |
| DataGridViewSelectionMode | SelectionMode | セルの選択方法 | |
| DataGridViewEditMode | EditMode | セルの編集を開始する方法 | EditOnKeystrokeOrF2 |
| DataGridViewRow | RowTemplate | コントロール内のすべての行のテンプレートを表す行。これは新規に作成される行に適用されるため、行を追加する前に設定しておく
(列のテンプレートはDataGridViewColumn.CellTemplateで指定する) |
|
| DataGridViewClipboardCopyMode | ClipboardCopyMode | ユーザーがセルのテキストの値をクリップボードへコピー可能か、そして行や列ヘッダーのテキストをそれに含めるかどうか | |
| bool | ShowCellToolTips | trueならば、セルの上でマウス ポインターが停止したときにツールチップを表示する | true |
| bool | ShowCellErrors | trueならば、セルエラーを表示する | true |
| bool | ShowEditingIcon | trueならば、セルの編集中に行ヘッダーに編集グリフ (editing glyph) を表示する (グリフを表示する領域が不足するならば、グリフは表示されない) | true |
| bool | ShowRowErrors | trueならば、エラーを含むときに行ヘッダーにエラーグリフ (error glyphs) を表示する (グリフを表示する領域が不足するならば、グリフは表示されない) | true |
| bool | ColumnHeadersVisible | trueならば、列ヘッダーを表示する | true |
| bool | RowHeadersVisible | trueならば、行ヘッダーを格納している列を表示する | true |
| bool | StandardTab | trueならば、Tabキーでタブ オーダーの次のコントロールにフォーカスが移動する。さもなくば次のセルのフォーカスが移動する | false |
| bool | VirtualMode | trueならば、独自のデータ管理操作を提供している | false |
| 区分 | 型 | プロパティ | 内容 |
|---|---|---|---|
| 既定値 | DataGridViewCellStyle | DefaultCellStyle | 他のスタイルが設定されていないときに適用される、既定のセル スタイル |
| DataGridViewCellStyle | RowsDefaultCellStyle | 行のセル | |
| DataGridViewCellStyle | AlternatingRowsDefaultCellStyle | 奇数行に適用 | |
| DataGridViewCellStyle | RowHeadersDefaultCellStyle | 行ヘッダーのセルに適用 ※1 | |
| DataGridViewCellStyle | ColumnHeadersDefaultCellStyle | 列ヘッダーに適用。左上隅のヘッダーセル (TopLeftHeaderCell) も含む ※1 | |
| 境界線 (組み込みのスタイル) | Color | GridColor | セルのグリッド線 (grid lines) の色 |
| BorderStyle | BorderStyle | 境界線のスタイル (border style)。FixedSingle、Fixed3Dなど | |
| DataGridViewCellBorderStyle | CellBorderStyle | Single、SingleVertical、SingleHorizontal、Raised、Sunkenなど | |
| DataGridViewHeaderBorderStyle | ColumnHeadersBorderStyle | Single、Raised、Sunkenなど | |
| DataGridViewHeaderBorderStyle | RowHeadersBorderStyle | ||
| 境界線 | DataGridViewAdvancedBorderStyle | AdvancedCellBorderStyle | |
| DataGridViewAdvancedBorderStyle | AdvancedColumnHeadersBorderStyle | ||
| DataGridViewAdvancedBorderStyle | AdvancedRowHeadersBorderStyle | ||
| DataGridViewAdvancedBorderStyle | AdjustedTopLeftHeaderBorderStyle | ||
| bool | EnableHeadersVisualStyles | trueならば、視覚スタイルが有効なときに、ヘッダーにそれを適用する。既定はtrue |
DataSource
以下のインターフェイスを実装するオブジェクトを、データソースに指定できます。Remarks - DataGridView.DataSource Property (System.Windows.Forms) | Microsoft Learn
- IList … Array、Collection<T>やList<T>クラスなど
- IBindingList … BindingList<T>クラスなど
- IListSource … DataTableやDataSetクラスなど
- IBindingListView … DataViewやBindingSourceクラスなど
DataSourceを変更すると、CurrentCellはnullになります。DataSource - DataGridView.cs
DataSourceにしているオブジェクトを更新してもそれがDataGridViewに反映されないならば、BindingList<T>やBindingSourceを介して設定します。c# - Refresh DataGridView when updating data source - Stack Overflow
DataGridViewが親コントロールに含まれていなかったり、データソースと結びつける列が存在しないときは何も表示されず、RowCountは0となります。
IndexOutOfRangeException
DataSourceへ設定後にそれへアクセスしたときに、CurrencyManager.get_Item(Int32 index)でIndexOutOfRangeExceptionが投げられるときには、CurrencyManager.Refresh()でデータを更新します。c# - Datagridview error System.IndexOutOfRangeException: Index 0 does not have a value - Stack Overflow
((CurrencyManager)dataGridView.BindingContext[list]).Refresh();CurrencyManager.Refresh メソッド (System.Windows.Forms) | Microsoft Learn
Columns
すべての列を表します。ただし行ヘッダーを含む列は除きます。DataGridViewColumnCollection クラス (System.Windows.Forms) | Microsoft Learn
個々の列はItem[]プロパティから取得できます。文字列で指定したときはDataGridViewColumn.Nameが対象となり、該当する列がなければnullが返されます。一方で数値で指定したときに範囲外ならば、ArgumentOutOfRangeException例外が投げられます。
CurrentCell
現在アクティブなセル (DataGridViewCell) を表します。これに設定するとこのセルが表示されるようにスクロールされ、フォーカスされます。また同時に選択された状態となるため、それが不要ならばSelectedをfalseとするか、SetCurrentCellAddressCore()で現在のセルを設定するようにします。
これにnullを設定することでフォーカスを表す四角形を一時的に除去できますが、コントロールがフォーカスを得たときこれがnullならば、これにFirstDisplayedCellの値が自動的に設定されます。
SelectionMode
セルの選択方法を設定できます。
| 列挙子 | 数値 | 選択方法 |
|---|---|---|
| CellSelect | 0 | つねにセルごと |
| FullRowSelect | 1 | つねに行全体 ※2 |
| FullColumnSelect ※1 | 2 | つねに列全体 |
| RowHeaderSelect | 3 | 行のヘッダーセルがクリックされたならば行全体、セルがクリックされたならばセルごと [既定値] |
| ColumnHeaderSelect ※1 | 4 | 列のヘッダーセルがクリックされたならば列全体、セルがクリックされたならばセルごと |
※2 .NET Framework 4.7.2以降、列ヘッダーの色で現在の列が識別できるようになった .NET 4.7.2 の Windows フォーム コントロールでのアクセシビリティの向上 - .NET Framework 4.7.1 から 4.7.2 への移行に関する変更の再ターゲット - .NET Framework | Microsoft Learn
VerticalScrollingOffset
このVerticalScrollingOffsetはHorizontalScrollingOffsetとは異なり、値を設定することはできません。DataGridView.VerticalScrollingOffset プロパティ (System.Windows.Forms) | Microsoft Learn
しかしinternalなプロパティであるVerticalOffsetに設定すれば、スクロールさせることは可能です。
Type type = typeof(DataGridView); PropertyInfo verticalOffset = type.GetProperty("VerticalOffset", BindingFlags.Instance | BindingFlags.NonPublic); verticalOffset.SetValue(dataGridView, newValue);How do I programmatically scroll a winforms datagridview control? - Stack Overflow
ただし、そもそも垂直方向にはピクセル単位でスクロールしないため、FirstDisplayedScrollingRowIndexを用いて行単位でスクロールさせるのが簡単です。
またマウスの中ボタンによる水平スクロールやオートスクロールに対応するには、独自に実装する必要があります。
FirstDisplayedScrollingRowIndex
これに設定するときに行を表示する領域が不足していると、「行を表示する場所がありません。(No room is available to display rows.)」としてInvalidOperationExceptionが投げられます。FirstDisplayedScrollingRowIndex - DataGridView.cs
ClipboardCopyMode
ユーザーがセルのテキストをクリップボードへコピー可能か、そしてそのとき行や列のヘッダーを含めるかどうかを設定できます。コピーする内容の変更や、クリップボードからのコピーなどを実現するには、独自に実装する必要があります。
| 列挙子 | 数値 | |
|---|---|---|
| Disable | 0 | クリップボードへのコピーは無効 |
| EnableWithAutoHeaderText | 1 | 選択されているセルのテキストの値はクリップボードへコピーできる。ヘッダーテキストは、SelectionModeがRowHeaderSelectまたはColumnHeaderSelectであり、ヘッダーが選択されているとき含まれる [既定値] |
| EnableWithoutHeaderText | 2 | 選択されているセルのテキストの値はクリップボードへコピーできる。ヘッダーテキストは、含まれない |
| EnableAlwaysIncludeHeaderText | 3 | 選択されているセルのテキストの値はクリップボードへコピーできる。ヘッダーテキストは、つねに含まれる |
RowHeadersVisible
現在の行 (CurrentRow) には、それを示すグリフが表示されます。これを表示しない方法は提供されていないため、RowHeadersVisibleをfalseとして行ヘッダーを非表示にするか、オーナー描画でグリフを描画しないようにします。winforms - .NET DataGridView: Remove "current row" black triangle - Stack Overflow
メソッド
| メソッド | 機能 |
|---|---|
| Sort(DataGridViewColumn, ListSortDirection) | 内容を並べ替えられる |
| ProcessDataGridViewKey(KeyEventArgs) | DataGridView内の移動に使用されるキーの処理を変更できる |
| ProcessDialogKey(Keys) | 編集モードでのキー入力や、修飾キーの処理を変更できる |
| HitTest(Int32, Int32) | 座標に対する列や行のインデックスの情報を得られる |
| ISupportInitialize.BeginInit() | 初期化が開始されていることを、オブジェクトに通知できる |
| DisplayedColumnCount(Boolean) | ユーザーに表示されている、列の数を得られる |
| DisplayedRowCount(Boolean) | ユーザーに表示されている、行の数を得られる |
| GetCellCount(DataGridViewElementStates) | 条件に合う、セルの数を得られる |
| BeginEdit(Boolean) | 現在のセルを、編集モードにできる |
| CancelEdit() | 現在のセルの編集モードをキャンセルして、変更を破棄できる |
| UpdateCellValue(Int32, Int32) | 指定位置のセルを新しい値で更新できる。自動サイズモード (automatic sizing modes) が適用される。セルの再描画が必要なだけならば、InvalidateCell()を呼ぶ |
| InvalidateCell(Int32, Int32) | 指定位置のセルを無効化して、 内部ではセルの描画位置を取得してControl.Invalidate()を呼ぶだけのため、描画は強制されない InvalidateCell - DataGridViewMethods.cs |
| InvalidateColumn(Int32) | 指定位置の列を無効化して、 |
| InvalidateRow(Int32) | 指定位置の行を無効化して、 |
| GetCellDisplayRectangle(Int32, Int32, Boolean) | 指定のセルの表示領域を得られる。インデックスに-1を指定して、行ヘッダーや列ヘッダーのセルを対象とできる |
| GetColumnDisplayRectangle(Int32, Boolean) | 指定の列の表示領域を得られる。指定できる列インデックスは0以上。返される領域のX座標は行ヘッダーの左端が基準であり、HorizontalScrollingOffsetを考慮しない表示上の位置 |
| GetRowDisplayRectangle(Int32, Boolean) | 指定の行の表示領域を得られる。指定できる行インデックスは0以上。第2引数にtrueを渡すと表示されている領域のみ、さもなくば行全体が返される。一部も表示されていなければRectangle.Emptyが返される GetRowDisplayRectangle - DataGridViewMethods.cs |
| SelectAll() | すべてのセルを選択できる |
| ClearSelection() | 選択されているセルの、選択を解除できる |
| 対象 | メソッド | 機能 | |
|---|---|---|---|
| 列 | 高さ | AutoResizeColumnHeadersHeight() | 列ヘッダーの高さを調整できる |
| 幅 | AutoResizeColumn(int columnIndex) | 指定の列の幅を調整できる | |
| AutoResizeColumns() | すべての列の幅を調整できる。ただしAutoSizeModeがDataGridViewAutoSizeColumnMode.Noneに設定されている列は調整されない | ||
| 行 | 幅 | AutoResizeRowHeadersWidth(DataGridViewRowHeadersWidthSizeMode rowHeadersWidthSizeMode) | 行ヘッダーの幅を調整できる |
| 高さ | AutoResizeRow(int rowIndex) | 指定の行の高さを調整できる | |
| AutoResizeRows() | すべての行の高さを調整できる
サイズ変更モードを省略すると、DataGridViewAutoSizeRowsMode.AllCellsが適用される AutoResizeRows - DataGridViewMethods.cs |
||
EndEdit()
現在のセルの編集操作をコミットし、終了させられます。DataGridView.EndEdit メソッド (System.Windows.Forms) | Microsoft Learn
DataGridViewDataErrorContextsを省略すると、既定のエラー コンテキストとしてParsing | Commitが適用されます。EndEdit() - DataGridView.EndEdit Method (System.Windows.Forms) | Microsoft Learn
EditModeがEditOnEnterならば、CommitEdit()を呼び出すことと同じです。EndEdit - DataGridViewMethods.cs
Sort()
列を指定して、昇順または降順に並べ替えられます。
public virtual void Sort (
System.Windows.Forms.DataGridViewColumn dataGridViewColumn,
System.ComponentModel.ListSortDirection direction
);
Sort(DataGridViewColumn, ListSortDirection) - DataGridView.Sort メソッド (System.Windows.Forms) | Microsoft Learn
このメソッドは存在している行を並べ替えるものであり、これの呼び出し後に追加した行には適用されません。
個々のDataGridViewCell.Valueに異なる型のインスタンスを設定している場合、既定の方法で並べ替えるとComparer.Compare()でArgumentException例外が発生することがあります。
並べ替えに対応しているDataSourceが設定されているならば、その機能を使用しても並べ替えられます。そのようなときにこのメソッドを用いるには制約があります
- DataSourceが並べ替えに非対応だと「並び替えをサポートしていない IBindingList にバインドされた DataGridView コントロールを並べ替えることはできません。」としてInvalidOperationExceptionが投げられる。
- バインドしていない列では並べ替えられない。並べ替えようとすると「データバインドされた DataGridView コントロールは、データバインドされた列でのみ並べ替えることができます。」としてArgumentExceptionが投げられる。このような場合には並べ替え用の列を追加して、それをバインドする。そしてその列に、対象の列を表示したい順に値を設定する。Programmatic Sorting - Column Sort Modes in the Windows Forms DataGridView Control | Microsoft Learn
- 比較子を指定するオーバーロードSort(IComparer)は使用できない。呼び出すとInvalidOperationExceptionで失敗する。
DataGridViewColumn.SortModeは既定でAutomaticとなっており、ユーザーは任意の列ヘッダーをクリックすることで並べ替えできます。
並べ替えの解除
DataSourceでバインドしているならば、それの並べ替えを無効にすることで解除できます。.NET / WinForms - Clear a Sort on a DataGridView - Stack Overflow
DataTableにバインドしている場合
DataTable table = (DataTable)dataGridView.DataSource; DataView view = table.DefaultView; view.Sort = "";
BindingSourceにバインドしている場合
BindingSource source = (BindingSource)dataGridView.DataSource;
source.RemoveSort(); // source.Sort = null; としても同じ
参考
ProcessDataGridViewKey()
移動に使用されるキーを独自に処理することで、既定の処理を変更できます。
protected override bool ProcessDataGridViewKey(KeyEventArgs e)
{
switch(e.KeyData)
{
case Keys.Tab: // Tabキー
return base.ProcessDownKey(e.KeyData); // ↓キーの処理を実行する
default:
return base.ProcessDataGridViewKey(e);
}
}
このメソッドは、キー入力によって現在のセルが移動するときに呼び出されます。たとえば編集モードで→キーが押されたとき、テキスト間でキャレットが移動するだけならば呼ばれませんが、テキストの末尾で押されると次のセルへの移動となるため、そのタイミングで呼ばれます。
キーを処理するメソッドとしてProcessDownKey()やProcessEndKey()などが用意されていますが、これらのメソッドが共通して取るKeys列挙型はShiftやCtrlといった修飾キーの状態を調べることに使用されるだけで、それ以外のキーの指定は考慮されません。ProcessDownKey - DataGridViewMethods.cs
ProcessZeroKey()のような特定のキーを対象としたメソッドは、Ctrl+0のような既定のショートカットキーを処理するために用意されています。ProcessZeroKey - datagridview.processzero
ショートカットキー
キー入力に対する既定の処理は、DataGridView コントロールの既定のキーボードおよびマウス処理 - Windows Forms .NET Framework | Microsoft Learnで一覧できます。
ProcessDialogKey()
Shift+Enterなど一部のキーは編集モードであるか否かによってProcessDataGridViewKey()やProcessDialogKey()で処理されます。これをそのモードに関わらず処理するにはProcessCmdKey()を用います。
HitTest()
座標に対する列や行のインデックスの情報を得られます。
public System.Windows.Forms.DataGridView.HitTestInfo HitTest (
int x,
int y
);
DataGridView.HitTest(Int32, Int32) メソッド (System.Windows.Forms) | Microsoft Learn
private void dataGridView_MouseDown(object sender, MouseEventArgs e)
{
DataGridView.HitTestInfo hitTestInfo = dataGridView.HitTest(e.X, e.Y);
if (hitTestInfo.Type == DataGridViewHitTestType.Cell)
{
Debug.Write("Row:{0} Column:{1}",
hitTestInfo.RowIndex,
hitTestInfo.ColumnIndex);
}
}
DataGridView内の種類を表すHitTestInfo.Typeプロパティからは基本的な情報しか得られませんが、より詳細な情報はinternalな型であるDataGridViewHitTestTypeInternalから得られます。c# - How to detect if a MouseDown is over Row Resize Area - Stack Overflow
internal enum DataGridViewHitTestTypeInternal
{
None, // 0
Cell, // 1
ColumnHeader, // 2
RowHeader, // 3
ColumnResizeLeft, // 4
ColumnResizeRight, // 5
RowResizeTop, // 6
RowResizeBottom, // 7
FirstColumnHeaderLeft, // 8
TopLeftHeader, // 9
TopLeftHeaderResizeLeft, // 10
TopLeftHeaderResizeRight, // 11
TopLeftHeaderResizeTop, // 12
TopLeftHeaderResizeBottom, // 13
ColumnHeadersResizeBottom, // 14
ColumnHeadersResizeTop, // 15
RowHeadersResizeRight, // 16
RowHeadersResizeLeft, // 17
ColumnHeaderLeft, // 18
ColumnHeaderRight // 19
}
private void dataGridView_MouseDown(object sender, MouseEventArgs e)
{
HitTestInfo hitTestInfo = dataGridView.HitTest(e.X, e.Y);
System.Reflection.FieldInfo fieldInfo = typeof(HitTestInfo).GetField("typeInternal", System.Reflection.BindingFlags.Instance | System.Reflection.BindingFlags.NonPublic);
DataGridViewHitTestTypeInternal hitTestType = (DataGridViewHitTestTypeInternal)fieldInfo.GetValue(hitTestInfo);
}
DataGridViewHitTestTypeInternal - DataGridView.cs
HitTestInfo - DataGridViewHitTestInfo.cs
SetCurrentCellAddressCore()
アクティブなセルを設定できます。
protected virtual bool SetCurrentCellAddressCore (
int columnIndex,
int rowIndex,
bool setAnchorCellAddress, // Shiftキーで複数選択するためのアンカー セル (anchor cell) とするならば、true
bool validateCurrentCell, // 以前のCurrentCellの値の検証に失敗したならば変更を取り消すならば、true
bool throughMouseClick // マウス クリックの結果として設定するならば、true
);
DataGridView.SetCurrentCellAddressCore メソッド (System.Windows.Forms) | Microsoft Learn
CurrentCellを設定するときは、内部ではこのメソッドによりアクティブなセルが設定されます。CurrentCell - DataGridView.cs
設定に成功するとtrueが返されます。
SetSelectedCellCore()
セルの選択状態を設定できます。
protected virtual void SetSelectedCellCore (
int columnIndex,
int rowIndex,
bool selected
);
DataGridView.SetSelectedCellCore(Int32, Int32, Boolean) メソッド (System.Windows.Forms) | Microsoft Learn
選択するときには、SelectionModeやMultiSelectは考慮されません。 Remarks - DataGridView.SetSelectedCellCore(Int32, Int32, Boolean) Method (System.Windows.Forms) | Microsoft Learn SetSelectedCellCore - DataGridViewMethods.cs
DataGridViewCell.Selectedプロパティに設定するときは、内部でこのメソッドが呼ばれています。Selected - DataGridViewCell.cs
GetCellCount()
選択されているセルの数を効率的に取得するには、このメソッドを用います。選択したセル、行、列のコレクションの効率的な使用 - DataGridView コントロールの拡大縮小に関するベスト プラクティス - Windows Forms .NET Framework | Microsoft Learn
public int GetCellCount (System.Windows.Forms.DataGridViewElementStates includeFilter);DataGridView.GetCellCount(DataGridViewElementStates) メソッド (System.Windows.Forms) | Microsoft Learn
つまりdataGridView.SelectedCells.Countではなく、dataGridView.GetCellCount(DataGridViewElementStates.Selected)とします。しかしこれはセルの数を得るためだけにSelectedCellsを介すのが非効率なだけであり、選択されているセルの情報も必要ならばSelectedCellsをローカルで保持しておき、それのCountプロパティから数を得るようにします。
SelectedCells - DataGridView.cs
Count - DataGridViewSelectedCellCollection.cs
GetCellCount - DataGridViewMethods.cs
すべてのセルが選択されているかどうかは、AreAllCellsSelected()で確認できます。
ところで行や列の数は、
- DataGridViewRowCollection.GetRowCount(DataGridViewElementStates) DataGridViewRowCollection.GetRowCount(DataGridViewElementStates) メソッド (System.Windows.Forms) | Microsoft Learn
- DataGridViewColumnCollection.GetColumnCount(DataGridViewElementStates) DataGridViewColumnCollection.GetColumnCount(DataGridViewElementStates) メソッド (System.Windows.Forms) | Microsoft Learn
で得られます。
InvalidateCell()
指定のセルが範囲外だと「指定された引数は、有効な値の範囲内にありません。(Specified argument out of the range of valid values.)」として、ArgumentOutOfRangeExceptionが投げられます。
ISupportInitialize.BeginInit()
初期化が開始されていることを、オブジェクトに通知できます。これは次のように実装されています。
void ISupportInitialize.BeginInit()
{
if (this.dataGridViewState2[DATAGRIDVIEWSTATE2_initializing])
{
throw new InvalidOperationException(SR.GetString(SR.DataGridViewBeginInit));
}
this.dataGridViewState2[DATAGRIDVIEWSTATE2_initializing] = true;
}
ISupportInitialize.BeginInit() - DataGridView.cs
ISupportInitialize.BeginInit メソッド (System.ComponentModel) | Microsoft Learn
イベント
| 型 | イベント | 発生タイミング |
|---|---|---|
| EventHandler | DataSourceChanged | DataSourceプロパティの値が変更されたとき |
| DataGridViewDataErrorEventHandler | DataError | データの解析や検証で例外が投げられたとき |
| DataGridViewCellValidatingEventHandler | CellValidating | セルがフォーカスを失い、検証できるようになったとき |
| DataGridViewCellEventHandler | CellValidated | セルの検証が終わった後 |
| DataGridViewCellCancelEventHandler | RowValidating | 行が検証されているとき |
| DataGridViewCellEventHandler | RowValidated | 行の検証が終わった後 |
| DataGridViewCellEventHandler | CellValueChanged | セルの値が変更され、フォーカスが失われたとき。同じ値が設定された場合には発生しない |
| DataGridViewCellParsingEventHandler | CellParsing | セルの値が変更され、編集モードを離れたとき。同じ値が設定され、実際には変更されていない場合にも発生する |
| DataGridViewCellCancelEventHandler | CellBeginEdit | 選択されているセルの編集モードが開始するとき |
| DataGridViewCellEventHandler | CellEndEdit | 選択されているセルの編集モードが停止されたとき。ESCにより編集がキャンセルされた場合にも発生する |
| DataGridViewRowEventHandler | DefaultValuesNeeded | ユーザーが新しい行を追加したとき |
| DataGridViewRowsAddedEventHandler | RowsAdded | 新しい行が追加された後 |
| DataGridViewRowsRemovedEventHandler | RowsRemoved | 1つまたは複数の行が削除されたとき |
| 型 | イベント | 発生タイミング |
|---|---|---|
| DataGridViewCellEventHandler | RowEnter | 行が入力フォーカスを得て、CurrentRowが更新される前
新しい行の情報は、DataGridViewCellEventArgs.RowIndexから得られる |
| DataGridViewCellEventHandler | CellEnter | 現在のセルが変更されたとき、またはコントロールがフォーカスを得たとき |
| DataGridViewCellMouseEventHandler | CellMouseMove | マウスポインタがセルの上を移動したとき。MouseMoveと異なり、セルが表示されていない部分では発生しない |
| 型 | イベント | 発生タイミング |
|---|---|---|
| EventHandler | SelectionChanged | 現在の選択が変更されるとき。選択されているセルは、SelectedCellsプロパティから得られる
CurrentCellの値を変更するとき、このイベントはCurrentCellChangedより前に発生し、その時点ではCurrentCellはまだ変更されていない。しかしユーザーによって選択が変更されたときは、CurrentCellは変更されている Remarks - DataGridView.SelectionChanged Event (System.Windows.Forms) | Microsoft Learn SelectionModeがFullRowSelectのとき、行内の他のセルを方向キーやクリックで選択したときはこのイベントは発生しないが、Tabで移動すると選択が変更されていないにも関わらず発生する |
| EventHandler | CurrentCellChanged | CurrentCellプロパティが変更されるとき |
| DataGridViewCellEventHandler | CellClick | セルの任意の部分がクリックされたとき |
| DataGridViewCellMouseEventHandler | CellMouseClick | マウスでセルの任意の部分が、ユーザーによってクリックされたとき
このイベントのハンドラが受け取るDataGridViewCellMouseEventArgsはMouseEventArgsを継承するため、クリックされた位置やボタンの情報を得られる。ただしクリックの位置はセル相対のため、DataGridView内の相対位置は このイベントはOnMouseClick()でHitTest()が呼ばれた結果、セルの部分がクリックされたと判定されたときに発生する OnMouseClick - DataGridViewMethods.cs |
| DataGridViewCellMouseEventHandler | CellMouseDown | マウス ボタンでセルの境界内が、ユーザーによって押されたとき
境界内とはヘッダーを含むセルが表示されている範囲。セルはマウス ボタンが押されたときに選択されるため、それを変更するならばこのイベントに応じる |
| DataGridViewCellEventHandler | CellContentClick | セルのコンテンツがクリックされたとき。このときコンテンツとは、DataGridViewTextBoxCellのテキスト部分などが該当する
DataGridViewButtonCellやDataGridViewCheckBoxCellにフォーカスがあるときに、Spaceキーが押されたときにも発生する |
| DataGridViewCellMouseEventHandler | ColumnHeaderMouseClick | 列ヘッダーがクリックされたとき。左上隅のセルでは発生しない |
| DataGridViewCellMouseEventHandler | RowHeaderMouseClick | 行ヘッダーがクリックされたとき。左上隅のセルでは発生しない |
| 型 | イベント | 発生タイミング |
|---|---|---|
| DataGridViewColumnEventHandler | ColumnWidthChanged | 列のWidthプロパティの値が変更されたとき。AutoSizeColumnsModeがNone以外に設定されていると、DataSourceやDataGridViewColumn.FillWeightが変更されるたびに発生する
Widthの既定値は100であり、この値に設定しても変更されていないため、このイベントは発生しない |
| DataGridViewRowEventHandler | RowHeightChanged | 行のHeightプロパティの値が変更されたとき |
| DataGridViewRowHeightInfoNeededEventHandler | RowHeightInfoNeeded | 行の高さについての情報が要求されたとき |
| DataGridViewRowHeightInfoPushedEventHandler | RowHeightInfoPushed | ユーザーが行の高さを変更したとき |
| EventHandler | ColumnHeadersHeightChanged | ColumnHeadersHeightプロパティの値が変更されたとき |
| EventHandler | RowHeadersWidthChanged | RowHeadersWidthプロパティの値が変更されたとき |
| 型 | イベント | 発生タイミング |
|---|---|---|
| DataGridViewColumnEventHandler | ColumnDividerWidthChanged | DividerWidthプロパティの値が変更されたとき |
| DataGridViewRowEventHandler | RowDividerHeightChanged | DividerHeightプロパティの値が変更されたとき |
| DataGridViewColumnDividerDoubleClickEventHandler | ColumnDividerDoubleClick | 列の間の境界線がダブルクリックされたとき。既定では、その列に適用されているInheritedAutoSizeModeに従い列の幅が調整される OnColumnDividerDoubleClick - DataGridViewMethods.cs
幅を明示的に調整するならばAutoResizeColumn()を呼び出して、e.Handledをtrueとする 注釈 - DataGridView.ColumnDividerDoubleClick イベント (System.Windows.Forms) | Microsoft Learn 行ヘッダーとの境界がダブルクリックされたときはe.ColumnIndexが-1となるため、AutoResizeRowHeadersWidth()を呼び出す。 |
| DataGridViewRowDividerDoubleClickEventHandler | RowDividerDoubleClick | 行の間の境界線がダブルクリックされたとき |
| 型 | イベント | 発生タイミング |
|---|---|---|
| DataGridViewCellContextMenuStripNeededEventHandler | CellContextMenuStripNeeded | セルのショートカットメニューが必要なとき。これのe.ContextMenuStripにnullを指定するか何も指定しなければ、ショートカットメニューの表示を抑制できる
このイベントはDataSourceが設定されているか、VirtualModeがtrueでなければ発生しない |
| DataGridViewRowContextMenuStripNeededEventHandler | RowContextMenuStripNeeded | 行のショートカットメニューが必要なとき
このイベントはDataSourceが設定されているか、VirtualModeがtrueでなければ発生しない |
| 型 | イベント | 発生タイミング |
|---|---|---|
| DataGridViewCellFormattingEventHandler | CellFormatting | セルの内容が、表示用に書式設定されなければならないとき |
| DataGridViewCellErrorTextNeededEventHandler | CellErrorTextNeeded | セルに関連付けられたエラー条件を表すテキストが必要なとき
このイベントはDataSourceが設定されているか、VirtualModeがtrueでなければ発生しない |
| DataGridViewCellToolTipTextNeededEventHandler | CellToolTipTextNeeded | セルのツールチップが必要なとき |
| DataGridViewRowPrePaintEventHandler | RowPrePaint | DataGridViewRowが描画される前
セルがクリックされたとき、MouseDownとMouseUpのタイミングで2回発生する。これはRowPostPaintも同様 |
| DataGridViewRowPostPaintEventHandler | RowPostPaint | DataGridViewRowが描画された後 |
| DataGridViewCellPaintingEventHandler | CellPainting | セルが描画される必要があるとき |
DataError
データの解析や検証で例外が投げられたときに発生し、これを捕捉しなければ[DataGridView の既定のエラー ダイアログ]が表示されます。
CellValidating
DataGridView.CellValidating イベント (System.Windows.Forms) | Microsoft Learnハンドラの引数で渡されるDataGridViewCellValidatingEventArgsはCancelEventArgsを継承しており、検証に失敗したときはそれのCancelプロパティをtrueとすることで、確定を取り消し編集モードに戻せます。ただしこのイベントはこのコントロールが配置されたFormが閉じられるときにもセルのフォーカスが失われることで発生し、そこでCancelをtrueとするとForm.FormClosingのFormClosingEventArgs.Cancelもtrueとなり、フォームが閉じられなくなります。この問題に対処するにはフォームのAutoValidateをAutoValidate.Disableにして、フォームのフォーカスが失われたときに検証が発生しないようにします。
またはフォームが閉じられるときにCausesValidationをfalseにして、検証を無効にします。
protected override void WndProc(ref Message m)
{
const int WM_CLOSE = 0x0010;
if (m.Msg == WM_CLOSE)
{
dataGridView.CausesValidation = false;
}
base.WndProc(ref m);
}
c# - DataGridView CellValidated Event triggers when closing form - Stack Overflow
CellValueChanged
変更されたセルは、ハンドラに渡されるDataGridViewCellEventArgsから、
DataGridViewCell cell = dataGridView[e.RowIndex, e.ColumnIndex];
として取得できます。そのとき行が存在していないとe.RowIndexは-1となり、HeaderCellの値が変更されたときはe.ColumnIndexは-1となります。
データソースの変更によりセルの値が変更されたときは、このイベントは発生しません。
CellParsing
ハンドラを抜けるときに、
- ConvertEventArgs.Valueが、null
- ConvertEventArgs.Valueの型が、不正確
- DataGridViewCellParsingEventArgs.ParsingAppliedが、false
ならば、既定の型変換を用いてParseFormattedValue()で解析されます。
RowPrePaint
描画に関するイベントは、次の順で呼ばれます。
- RowPrePaint (列ヘッダーでは呼ばれない)
- CellPainting
- RowPostPaint (列ヘッダーでは呼ばれない)
- Paint
複数の列がある場合には、CellPaintingはその数だけくり返し呼ばれます。複数の行がある場合には、RowPrePaint、CellPainting、RowPostPaintの順でくり返し呼ばれます。そしてすべての行のイベントの後に、Paintが呼ばれます。
ハンドラの引数のDataGridViewRowPrePaintEventArgs.PaintPartsで描画するセルの部分を指定すると、その値がCellPaintingに渡されます。
private void dataGridView_RowPrePaint(object sender, DataGridViewRowPrePaintEventArgs e)
{
e.PaintParts &= ~DataGridViewPaintParts.ContentForeground;
}
参考
RowPostPaint
描画時にはHorizontalScrollingOffsetを考慮しないと、水平スクロールされたときに描画位置がずれます。
private void dataGridView_RowPostPaint(object sender, DataGridViewRowPostPaintEventArgs e)
{
Rectangle rowBounds = e.RowBounds;
rowBounds.X = dataGridView.RowHeadersWidth; // 行ヘッダーの領域を除外する
rowBounds.Width = dataGridView.Columns.GetColumnsWidth(DataGridViewElementStates.Visible); // 表示可能な領域の幅を設定する
RectangleF clip = e.Graphics.ClipBounds; // 現在のクリッピング領域を保持する
// 描画する範囲のクリッピング領域を制限する
e.Graphics.SetClip(rowBounds);
Rectangle textArea = rowBounds;
textArea.X -= dataGridView.HorizontalScrollingOffset; // 水平方向にスクロールされている大きさ分、描画領域を移動する
String text = e.RowIndex.ToString();
DataGridViewCellStyle style = e.InheritedRowStyle;
// クリッピング領域が適用されるようにPreserveGraphicsClippingを指定する
TextFormatFlags flags = TextFormatFlags.Left | TextFormatFlags.PreserveGraphicsClipping;
TextRenderer.DrawText(e.Graphics, text, style.Font, textArea, style.ForeColor, flags);
// クリッピング領域を元に戻す
e.Graphics.SetClip(clip);
}
CellPainting
セルの描画にオーナー描画が必要なときに呼ばれます。セルに値が設定されておらず、描画の必要がないときは呼ばれません。
private void dataGridView_CellPainting(object sender, DataGridViewCellPaintingEventArgs e)
{
if (e.ColumnIndex == -1 || e.RowIndex == -1)
{
// ヘッダーセルの描画
}
else
{
// 前景以外を描画する
e.Paint(e.CellBounds, e.PaintParts & ~DataGridViewPaintParts.ContentForeground);
if (e.Value != null)
{
// セルのテキストを赤で描画する
string text = (string)e.Value;
e.Graphics.DrawString(text, e.CellStyle.Font, Brushes.Red, e.CellBounds);
}
e.Handled = true;
}
}
| メソッド | 機能 |
|---|---|
| Paint(Rectangle, DataGridViewPaintParts) | 指定部分を描画できる |
| PaintContent(Rectangle) | ContentBackground | ContentForeground | ErrorIcon をDataGridViewPaintPartsの引数にして、Paint()を呼び出すのに等しい PaintContent - DataGridViewCellPaintingEventArgs.cs |
| PaintBackground(Rectangle, Boolean) | Background | Border、選択されているならばSelectionBackgroundも追加して、Paint()を呼び出すのに等しい PaintBackground - DataGridViewCellPaintingEventArgs.cs |
- DataGridView.CellPainting Event (System.Windows.Forms) | Microsoft Learn
- DataGridViewのセルを自分で描画する - .NET Tips (VB.NET,C#...)
DataGridViewPaintParts列挙型
| 列挙子 | 値 | 内容 |
|---|---|---|
| None | 0 | 何も描画しない |
| Background | 1 | セルの背景を描画する |
| Border | 2 | セルの境界線を描画する |
| ContentBackground | 4 | セルの内容の背景を描画する (現在の行や並べ替えを示すグリフが含まれる) |
| ContentForeground | 8 | セルの内容の前景を描画する |
| ErrorIcon | 16 | セルのエラー アイコンを描画する |
| Focus | 32 | セルの周囲にフォーカスを示す四角形を描画する |
| SelectionBackground | 64 | セルが選択されたときに、セルの背景を描画する |
| All | 127 | セルのすべての部分を描画する |
CellMouseEnter
マウス ポインタがセルに入ったときに発生します。DataGridView.CellMouseEnter イベント (System.Windows.Forms) | Microsoft Learn
ヘッダーセル
ヘッダーセルにマウス ポインターが入ると、既定でそれがハイライトされます。
| クリックしたときの既定の動作 | ハイライトを無効にする方法 | |
|---|---|---|
| 行ヘッダー | クリックした行が選択される | SelectionModeをFullRowSelectとRowHeaderSelect以外にして、行が選択されないようにする |
| 列ヘッダー | クリックした列で並べ替えられる | DataGridViewColumn.SortModeをNotSortableとして、並べ替えを無効にする |
| 左上隅のヘッダー | すべてのセルが選択される | CellPaintingイベントで、セルの背景を描画しない |
左上隅のヘッダーをクリックすると既定ではすべてのセルが選択されますが、MultiSelectをfalseとしてセルを複数選択できないようにすると、クリックしても何も起きません。このときクリックに応答しないことを示すには、CellPaintingイベントでセルの背景をつねに同色で描画するようにして、セルにマウス ポインターが入ってもハイライトしないようにします。
private void dataGridView_CellPainting(object sender, DataGridViewCellPaintingEventArgs e)
{
if (e.ColumnIndex == -1 && e.RowIndex == -1)
{
using (Brush brush = new SolidBrush(dataGridView.ColumnHeadersDefaultCellStyle.BackColor))
{
e.Graphics.FillRectangle(brush, e.ClipBounds);
}
e.Paint(e.ClipBounds, e.PaintParts & ~DataGridViewPaintParts.Background);
e.Handled = true;
}
}
RowsAdded
追加された行を個別に特定するには、RowIndexを基点としてRowCountの数だけループさせます。c# - DataGridView row added event - Stack Overflow
private void dataGridView_RowsAdded(object sender, DataGridViewRowsAddedEventArgs e)
{
for (int i = 0; i < e.RowCount; i++)
{
DataGridViewRow row = dataGridView.Rows[e.RowIndex + i];
}
}
EditingControlShowing
DataGridViewは編集と編集の間にセルの型が変更されなければ、編集用のコントロールを再利用します。そのためハンドラでControlを操作するときは、イベントのたびにControlに必要な設定をします。Remarks - DataGridView.EditingControlShowing Event (System.Windows.Forms) | Microsoft Learn
DataGridViewでセルの編集に使われているテキストボックスを取得する - .NET Tips (VB.NET,C#...)データソースとの結びつけ
たとえば、
<?xml version="1.0" encoding="utf-8" ?>
<root>
<data>
<item1>A1</item1>
</data>
<data>
<item1>B1</item1>
</data>
</root>
というファイルsample.xmlが存在するとき、
DataSet dataSet = new DataSet(); dataSet.ReadXml("sample.xml"); dataGridView.AutoGenerateColumns = true; dataGridView.DataSource = dataSet.Tables[0];
とすると、2つの項目がitem1という列に読み込まれます。Windowsフォームにおける「データ・バインディング」(1/3) - @IT 初音玲 (2010/11/16)
データソースと結びつけているとき、データソースの値を変更するとDataGridViewも更新され、逆にDataGridViewのセルの値を変更するとデータソースも更新されます。
階層化されているオブジェクト
リレーションシップなどでデータソースが階層化されているとき、下層のデータは処理対象となりません。この場合にはCellFormattingイベントを捕捉し、そこでDataGridViewCellFormattingEventArgs.Valueに表示したい内容を指定します。
- c# - Winforms DataGridView databind to complex type / nested property - Stack Overflow
- DataGridView: How to Bind Nested Objects - Developer's Corner
- Nested Property Binding - CodeProject
データソースとして直接結びつけられていないデータを更新しても、DataGridViewの表示は更新されません。このような場合にはDataGridView.UpdateCellValue()で明示的に更新させます。
参考
パフォーマンス
共有行 (Shared Rows)
Using Shared Rows - Best Practices for Scaling DataGridView Control - Windows Forms .NET Framework | Microsoft LearnDataGridViewRowCollection.SharedRow()メソッドで取得したDataGridViewRowのIndexプロパティが-1ならば、その行は共有行です。
仮想モード (virtual mode)
- DataGridView.VirtualMode Property (System.Windows.Forms) | Microsoft Learn
- Implement Virtual Mode in DataGridView Control - Windows Forms .NET Framework | Microsoft Learn
参考
参考
- DataGridView Class (System.Windows.Forms) | Microsoft Learn
- DataGridView Control - Windows Forms .NET Framework | Microsoft Learn
- DataGridView.cs (ソースコード)
参考書
- ひと目でわかるMicrosoft Visual C++ 2005アプリケーション開発入門 [日経BP] 増田智明
13章「データグリッドビューの利用」