ショートカットキー
頻繁に使用するショートカットキー
移動 (ページなどの変更)
| 対象 | 移動方向 | キー |
|---|---|---|
| ノートブック※1 | --- | Ctrl + G、↑または↓、Enter |
| セクション | 次 | Ctrl + Tab |
| 前 | Ctrl + Shift + Tab | |
| セクション内のページ | 次 | Ctrl + PageDown ※2 |
| 前 | Ctrl + PageUp ※2 | |
| すべてのページ | 開いたページに、進む | Alt + → |
| 開いたページに、戻る | Alt + ← |
※1 ノートブックを移動するショートカットキーは用意されていません。よってキーを組み合わせて実現することになります。その手順は、Ctrl + Gでナビゲーションバーにフォーカスを合わせ、↑または↓でノートブックを選択し、Enterで決定となります。
※2 検索モードではページの移動ではなく、検索結果を順に表示します。
コピー
| 目的 | キー操作 |
|---|---|
| 貼り付け後、[貼り付けのオプション]を開く※1 | Alt + Shift + F10 |
※1 オプションの[編集]で、[[貼り付けオプション]ボタンを表示する]がチェックされていないと表示されません。またこのメニューで選択後、再度メニューを表示させ[既定の貼り付けとして設定]を選択すると、この[貼り付けのオプション]を表示させる必要がなくなります。
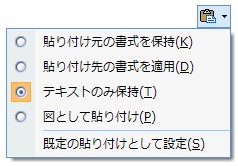
ウィンドウ
| 目的 | キー操作 |
|---|---|
| 作業ウィンドウの表示/非表示 | Ctrl + F1 |
フォント
| 目的 | キー操作 |
|---|---|
| フォントサイズを、1.0pt大きく | Ctrl + Shift + > |
| フォントサイズを、1.0pt小さく | Ctrl + Shift + < |
フォントを変更するには、Ctrl + Dで表示される[フォント]作業ウィンドウか、[書式設定]ツールバーのフォントの項目から選択します。このときツールバーの方も、既定の状態ならばAlt、Ctrl + Tab、Ctrl + Tabでフォントの項目にフォーカスを合わせられるため、キーボードだけでフォントを変更できます。
ノートを作成して書式設定する (Taking and formatting notes )
ノートの書式を設定する (Formatting notes)
| 目的 | キー操作 |
|---|---|
| 選択されたテキストを強調表示する | Ctrl + Shift + H |
| ハイパーリンクを挿入する | Ctrl + K |
| ハイパーリンクを開く (書式設定されたハイパーリンクのテキスト内にカーソルが置かれている必要がある) |
Enter |
| 選択したテキストに、太字を適用する | Ctrl + B |
| 選択したテキストに、斜体を適用する | Ctrl + I |
| 選択したテキストに、下線を適用する | Ctrl + U |
| 選択したテキストに、取り消し線を適用する | Ctrl + 負符号 (-) |
| 選択したテキストに、上付き文字を適用する | Ctrl + Shift + 等号 (=) |
| 選択したテキストに、下付き文字を適用する | Ctrl + 等号 (=) |
| 選択した段落に、箇条書きを適用する | Ctrl + ピリオド (.) |
| 選択した段落に、段落番号を適用する | Ctrl + スラッシュ (/) |
| 段落の左インデントを設定する | Alt + Shift + → |
| 段落の左インデントを削除する | Alt + Shift + ← |
| 選択した段落を、右揃えで配置する | Ctrl + R |
| 選択した段落を、中央揃えで配置する | Ctrl + E |
| 選択した段落を、左揃えで配置する | Ctrl + L |
| 選択したテキストに、フォントを適用する | Ctrl + Shift + F、↑ または ↓ |
| 選択したテキストに、フォント サイズを適用する | Ctrl + Shift + P、↑ または ↓ |
| [フォント] 作業ウィンドウを表示する | Ctrl + D |
ページにアイテムを追加する (Adding items to a page)
| 目的 | キー操作 |
|---|---|
| 現在のページに、ドキュメントまたはファイルを挿入する | Alt + I、F |
| 現在のページに、ドキュメントまたはファイルの印刷イメージを挿入する | Alt + I、O |
| 現在のページ上のドキュメントの印刷イメージを表示または非表示にする (OneNote をハイコントラスト モードで使用している場合) |
Alt + Shift + P |
| ファイルから、図を挿入する | Alt + I、P、F |
| スキャナまたはカメラから、図を挿入する | Alt + I、P、S |
| 画面の領域を挿入する (OneNoteアイコンがタスク バーの通知領域でアクティブになっている場合) |
Win + S |
| 現在の日付を挿入する | Alt + Shift + D |
| 現在の時刻を挿入する | Alt + Shift + T |
| 現在の日付と時刻を挿入する | Alt + Shift + F |
| 改行を挿入する | Shift + Enter |
ノートとオブジェクトを選択する (Selecting notes and objects)
| 目的 | キー操作 |
|---|---|
| 現在のページのすべてのアイテムを選択する (選択の範囲を拡大するには、Ctrl キーを押しながら A キーを必要な回数だけ押す) |
Ctrl + A |
| 現在のアウトラインまたはページの選択を、キャンセルする | Esc |
| 選択したノートまたはオブジェクトを、削除する | Del |
| 選択したノートまたはオブジェクトを、上に移動する | Alt + Shift + ↑ |
| 選択したノートまたはオブジェクトを、下に移動する | Alt + Shift + ↓ |
| 選択したノートまたはオブジェクトを、左に移動する | Alt + Shift + ← |
| 選択したノートまたはオブジェクトを、右に移動する | Alt + Shift + → |
| 現在の段落とその下位レベルの段落を選択する | Ctrl + Shift + 負符号 (-) |
| ページのスペース (空間) を増やしたり減らしたりする | Alt + I 、N、↑ または ↓、Enter |
| 行の最初に移動する | Home |
| 行の最後に移動する | End |
| 直前に開いたページに戻る | Alt + ← |
| 次に開いたページに進む | Alt + → |
ノートにシールを付ける (Tagging notes)
| 目的 | キー操作 |
|---|---|
| ノート シール (タスク) を適用、マーク、またはクリアする | Ctrl + 1 |
| ノート シール (重要) を適用またはクリアする | Ctrl + 2 |
| ノート シール (質問) を適用またはクリアする | Ctrl + 3 |
| ノート シール (要確認) を適用またはクリアする | Ctrl + 4 |
| ノート シール (定義) を適用またはクリアする | Ctrl + 5 |
| ユーザー設定のノート シールを適用またはクリアする | Ctrl + 6 |
| ユーザー設定のノート シールを適用またはクリアする | Ctrl + 7 |
| ユーザー設定のノート シールを適用またはクリアする | Ctrl + 8 |
| ユーザー設定のノート シールを適用またはクリアする | Ctrl + 9 |
| 選択したノートから、すべてのノート シールを削除する | Ctrl + 0 |
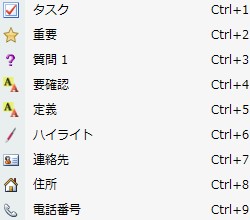
既定のシール
シールへのキーの割り当ては、[ノート シールの設定]でシールの順番を入れ替えることで変更できます。リストの最初に移動するとCtrl + 1で、以降9番目までキーを割り当てられます。
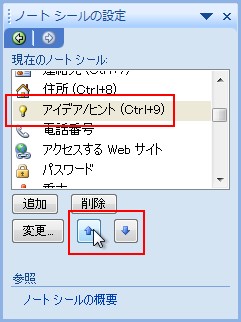
アウトラインを使用する (Using outlines)
| 目的 | キー操作 |
|---|---|
| レベル 1 まで表示する | Alt + Shift + 1 |
| レベル 2 まで表示する | Alt + Shift + 2 |
| レベル 3 まで表示する | Alt + Shift + 3 |
| レベル 4 まで表示する | Alt + Shift + 4 |
| レベル 5 まで表示する | Alt + Shift + 5 |
| レベル 6 まで表示する | Alt + Shift + 6 |
| レベル 7 まで表示する | Alt + Shift + 7 |
| レベル 8 まで表示する | Alt + Shift + 8 |
| レベル 9 まで表示する | Alt + Shift + 9 |
| すべてのレベルを表示する | Alt + Shift + 0 |
| 選択した見出しの本文を、表示する | Alt + Shift + 等号 (=) |
| 選択した見出しの本文を、非表示にする | Alt + Shift + 負符号 (-) |
| インデントを 1 レベル上げる | Tab |
| インデントを 1 レベル下げる | Shift + Tab |
ノートブックを整理して管理する
ノートを検索する (Searching notes)
| 目的 | キー操作 |
|---|---|
| カーソルを [検索] ボックスに移動する | Ctrl + F |
| 検索範囲を変更する | Ctrl + F、Tab、↓ |
| 次の検索結果に移動する | Ctrl + PageDown または Enter |
| 前の検索結果に移動する | Ctrl + PageUp |
参考
複数のダウンロードサイトから、まとめて検索