Recuva
ファイルをエクスプローラから削除すると既定ではごみ箱へ移動されるだけですが、アプリケーションによっては直ちに削除するものもあります。そのように削除された場合にも、このツールならば復元できる可能性があります。
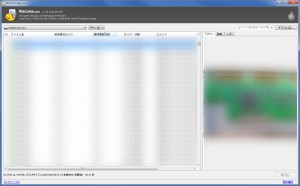
導入
ダウンロード
インストーラ版にはマルウェアのWin32/Bundled.Toolbar.Google.Dが含まれるため、ポータブル版を利用します。
復元対象がシステムドライブならば、ポータブル版 (Recuva - Portable) を利用します。これをUSBメモリなどにダウンロードし実行すれば、システムドライブに影響を与えずに済みます。Recuva - Portable version
更新履歴はRecuva - Version Historyにあります。
Wizard mode、Advanced mode
既定ではWizard modeで起動し、設問に答えることで復元対象を特定できます。これは、そのウィザードの[Do not show this Wizard on startup]にチェックを入れることで無効にできます。なおこれを再び有効にするには、[Options]の[General]にある[Show Wizard at startup]にチェックを入れます。
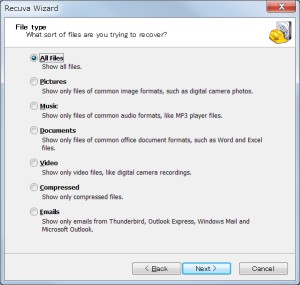
復元
復元方法の設定
復元の方法は、ウィンドウ右上の[Options]ボタンをクリックして表示されるウィンドウの、[Actions]タブで設定できます。Piriform - Options - Actions tab
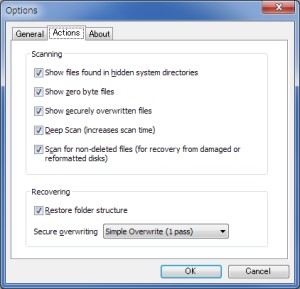
このとき[Deep Scan]をチェックすると処理にたいへんな時間がかかるため、最初はこのチェックは外しておいた方が良いでしょう。Piriform - The Deep Scan option
Deep Scanを無効にした状態では、マスターファイルテーブル (Master File Table : MFT) のみがスキャンされます。そこに目的のファイルが存在しなければ、Deep Scanを有効にして再度スキャンを実行します。
既定では削除されたファイルのみが探されます。削除による操作ではなく、破損や再フォーマットによって失われたファイルを見つけるには、[Scan for non-deleted files]にチェックを入れます。Piriform - Recovering files from damaged or reformatted disks
復元の実行
まずは復元可能なファイルの一覧を作成します。それには対象のドライブを指定し、[Scan]をクリックします。
そのとき「Unable to determine file system type」としてスキャンに失敗するならばドライブのファイル システムに問題があるため、このツールでは復元できません。他の復元ツールを検討します。
スキャンの結果、多数のファイルが表示された場合には、ウィンドウ右上の検索ボックスから結果を絞り込めます。復元するファイルにチェックを入れたら、ウィンドウ右下の[Recover]をクリックすることで復元できます。
ファイルの抹消
Recuvaは復元可能なファイルを、復元できないように抹消する機能も備えます。それにはスキャン結果のリストから対象のファイルを選択し、[Secure Overwrite Highlighted]を実行します。Piriform - Securely overwriting your files
ただしこの機能はファイルに上書きして復元を妨げるだけであり、ファイル名などの情報は削除されません。よって厳密な抹消には、それ専用のツールを用います。