ディスクの管理 (Disk Management)

ディスクの管理では隠し属性の付けられたボリュームは表示されないため、そのようなボリュームはdiskpartから操作します。
用語
| 用語 | |
|---|---|
| 物理ドライブ | 物理的な、記憶装置 |
| 論理ドライブ | 論理的な、記憶装置 |
| ディスク | Windowsでは物理ドライブ。本来は、駆動装置の意味 |
| ドライブ | Windowsでは論理ドライブ。本来は、記憶装置の意味 |
| ディスク番号 | 物理ドライブに割り当てられた識別番号 |
| ドライブ文字 | 論理ドライブに割り当てられた識別記号 |
| パーティション (partition) | 物理ドライブを分割して管理するもの |
| ボリューム (volume) | パーティションにファイルシステムを適用したもの。通常は1つのパーティションに1つのボリュームが割り当てられるが、ダイナミックディスクでは複数のパーティションを用いて1つのボリュームとできる |
| ベーシックディスク (basic disk) | 物理ドライブを個別に扱い、その内部をパーティションで分割して管理する |
| ダイナミックディスク (dynamic disk) | 複数の物理ドライブを一緒に扱い、その間をパーティションとして統合して管理できる |
| 記憶域 | 複数の物理ドライブを記憶域プールに追加し、それを記憶域に分割して管理する。そして記憶域はボリュームとして管理される |
起動方法
ディスクの管理は、管理者権限でdiskmgmt.mscを実行することで起動できます。
またはWindows 8以降ならば、クイックアクセスメニュー (Win + X) を開き、Ctrl + Shift + Kからも起動できます。【Windows8】ディスクの管理を起動したい
ディスクの初期化
パーティション スタイル (Partition styles)
パーティションスタイルでは、パーティションの管理方式を指定します。
- MBR (Master Boot Record)
- GPT (GUID Partition Table)
| 容量 | パーティションの数 | システムドライブとして利用できる条件 | 対応OS | |
|---|---|---|---|---|
| MBR | 2TBまで | 4まで | ファームウェアがAHCIブート (BIOS) である | |
| GPT | 8ZBまで | 128まで | ファームウェアがUEFIブートである | Windows XP (64bit) および Windows Vista (32/64bit) 以降 |
MBR (Master Boot Record)
GPT (GUID Partition Table)
- Windows and GPT FAQ - Windows 10 hardware dev | Microsoft Learn
- GPTとは 〔 GUIDパーティションテーブル 〕 【 GUID Partition Table 】 - IT用語辞典 e-Words
参考
ファイル システム (File system)
ファイルシステムでは、データの管理方式を指定します。
アロケーション ユニット サイズ (Allocation unit size)
アロケーションユニット (クラスタ) では、ディスクの割り当て単位を指定します。ディスク内のデータは、この容量単位ごとに管理されます。
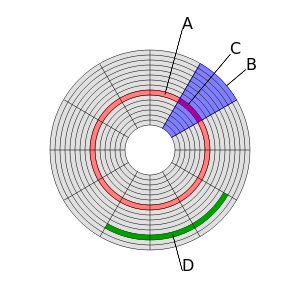 |
|
値を[既定値]とした場合は、そのファイルシステムとボリュームサイズに応じて、下表の値が割り当てられます。
| ボリュームサイズ | サイズ |
|---|---|
| 7MB~16TB | 4kB |
| ~32TB | 8kB |
| ~64TB | 16kB |
| ~128TB | 32kB |
| ~256TB | 64kB |
| 256TBを超える | 非サポート |
| ボリュームサイズ | サイズ |
|---|---|
| 7MB~32MB | 非サポート |
| ~64MB | 512bytes |
| ~128MB | 1kB |
| ~256MB | 2kB |
| ~8GB | 4kB |
| ~16GB | 8kB |
| ~32GB | 16kB |
| 32GBを超える | 非サポート |
| ボリュームサイズ | サイズ |
|---|---|
| 7MB~256MB | 4kB |
| ~32GB | 32kB |
| ~256TB | 128kB |
| 256TBを超える | 非サポート |
設定されているサイズは、fsutilのfsinfoコマンドで確認できます。
フォーマットの種類
| 管理領域の初期化 | データ領域の初期化 | ディスクのエラーチェック | |
|---|---|---|---|
| フォーマット (Format / Full format) | ○ | ○ | ○ |
| クイック フォーマット (Quick format) | ○ | × | × |
パーティションの作成
ボリューム サイズの変更
対象とするボリュームを右クリックし[ボリュームの縮小]を選択することで、既存のボリュームを分割できます。
[縮小する領域のサイズ]とはボリュームから削除する領域のサイズであり、縮小を実行するとこのサイズの新しい領域が作成されることになります。そして[縮小後の合計サイズ]が、対象ボリュームの縮小後のサイズです。

ボリュームの縮小後に[未割り当て]となった領域に新しいボリュームを割り当てることで、そこが新しいパーティションとなります。
縮小できるサイズの上限
ボリュームを縮小できるサイズには制限があり、[縮小可能な領域のサイズ]の値がそれです。この値はダイアログに「移動できないファイルが格納されている場所までも含めて、ボリュームを縮小することはできません。」とあるように、そのボリュームにシステムによって予約されている領域を含む場合には、期待する値より小さいことがあります。
移動できないファイルにはいくつかありますが、システムの復元の復元ポイントもそのひとつです。この場合は復元ポイントを削除することで、縮小するサイズを大きくできます。
その他の考慮事項 - ベーシック ボリュームを圧縮する
Shrink a Basic Volume
パーティションを圧縮する場合、特定のファイル (ページング ファイルやシャドウ コピーの記憶域など) は自動的に再配置されないため、移動できないファイルが配置されている位置にわたって割り当て済みの領域を圧縮することができません。圧縮が失敗した場合は、移動できないファイルを示すアプリケーション ログのイベント 259 を確認してください。圧縮操作を妨げているファイルに関連付けられた 1 つまたは複数のクラスターがわかっている場合は、コマンド プロンプトで fsutil コマンドを使用することもできます (使い方を表示するには、「fsutil volume querycluster /?」と入力します)。querycluster パラメーターを指定すると、圧縮操作がブロックされる原因になっている移動できないファイルがコマンドの出力に示されます。
場合によっては、そのファイルを一時的に再配置することができます。たとえば、移動できないファイルがページング ファイルである場合、コントロール パネルでそのファイルを別のディスクに移動し、ボリュームを圧縮してから元のディスクに戻すことが可能です。
不良クラスターの動的再マップによって検出された不良クラスターの数が多すぎる場合は、パーティションを圧縮できません。この状態が発生した場合、データを移動してディスクを交換することを検討する必要があります。
ブロックレベルのコピーを使用してデータを転送しないでください。この方法では不良セクターのテーブルもコピーされるので、新しいディスクでは、同一のセクターが正常であっても不良セクターとして扱われます。
圧縮できるのは、未加工の (ファイル システムがない) パーティションまたは NTFS ファイル システムを使用しているパーティション上にあるプライマリ パーティションと論理ドライブです。
リムーバブル メディア
ディスクの管理では、リムーバブル メディアに複数のパーティションを作成することはできません。それはWindows NTではリムーバブル メディアには1つのプライマリ パーティションしか認められておらず、拡張パーティションがサポートされないためです。Windows NT リムーバブル メディアの要件と制限事項
他のツールでパーティションを分割することは可能ですが、そうして作成されたパーティションはディスクの管理から操作できません。ところでディスクの管理でも、1つのプライマリ パーティションをディスクの一部の容量だけで作成することで、2つのパーティションを作成できます。しかし2つ目のパーティションはフォーマットすることができず、そのパーティションを削除することもできなくなります。
ボリュームの削除
[ボリュームの削除]が表示されない、またはグレーアウトして表示される場合は、diskpartのDELETEから削除します。
ドライブ文字 (drive letter)
ボリュームにドライブ文字を割り当てられます。ここで割り当てられないときには、diskpartのASSIGNを用います。
割り当てたドライブ文字は、レジストリの[HKEY_LOCAL_MACHINE\SYSTEM\MountedDevices]に記録されます。そのときすでに記録されていた文字に割り当てると以前の情報は上書きされ、そのボリュームを再接続したときにはドライブ文字が変更されることがあります。
参考
- @IT:Windows TIPS -- Tips:ドライブ文字をマニュアルで指定する方法 デジタルアドバンテージ (2003/11/08)
- Windows 10でハードディスクのドライブ文字を変更する方法 - NEC LAVIE公式サイト
VHD (Virtual Hard Disk / 仮想ハードディスク)
VHDの作成
VHDは、メニューの【操作 → VHDの作成】から作成できます。指定するディスクのサイズによっては作成に時間がかかり、その進捗はステータスバーで確認できます。
Windows 8以降ならば、ファイルの種類として Virtual Hard Disk v2 (VHDX) も選択できます。
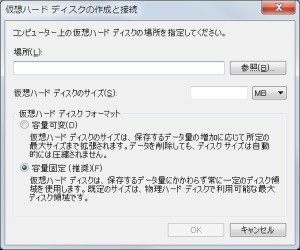
使用できるようにするため、作成したディスクを初期化します。
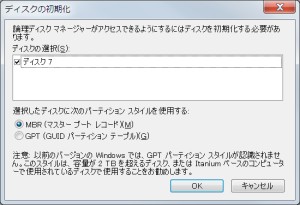
そしてフォーマットします。このときドライブ文字を割り当てると、同時にマウントされます。
切断と接続 (Detach and Attach)
マウントとその解除は、エクスプローラーから操作するのが簡単です。.vhdファイルをダブルクリックで実行するか、右クリックから[マウント]を選択することでマウントできます。そしてマウントされたドライブを右クリックし[取り出し]を選択すると、マウントを解除できます。
ディスクの管理で操作する場合
ディスクの管理でそのディスク (パーティションではない) を右クリックし、[VHDの切断]を選択することでマウントを解除できます。このとき[ディスクの削除後に仮想ハード ディスク ファイルを削除する]にチェックを入れると、切断と同時に削除されます。
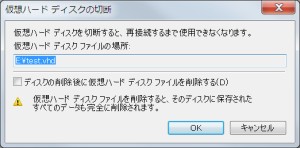
切断後に再び必要となった場合には、メニューの【操作 → VHDの接続】から.vhdファイルを指定することで再度マウントできます。
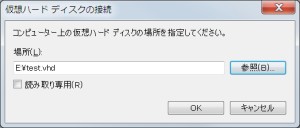
参考
参考
- 仮想PCで学ぶ「体当たり」Windowsシステム管理:第11回 Windowsのディスク管理をマスターする(前) (1/5) - @IT 打越浩幸 (2010/11/18)
- 運用:ディスク管理ツール徹底活用 1.ディスク管理ツールの概要 田口景介 (2000/02/25)
※対象はWindows 2000