検索 (Search)
検索 (Find)
編集中のファイルに対する検索以外に、開いているすべてのファイルや、指定フォルダに含まれるすべてのファイルを検索対象にできます。
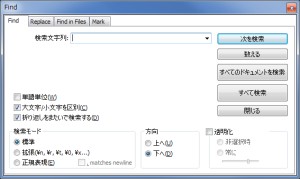
検索文字列には、検索ダイアログを開くときに選択されていたテキストが自動で入力されます。
カーソル位置の単語の検索
直前の検索と同一条件で検索するならば、[Select and Find Next]を使用すると簡単に検索できます。この機能はカーソル位置の単語を自動で選択し、それをキーワードに検索します。これを使用するにはメニューから実行するか、Ctrl + F3を押下します。
なお[次を検索 (カーソル位置の単語)]のCtrl + Alt + F3でも同様のことを行えます。
Ctrl + F3とCtrl + Alt + F3は、現在の検索条件で実行されます。期待通りに検索できないときは、検索ダイアログを開いて検索条件を確認します。
複数キーワードの一括検索
検索モードを[正規表現]として、検索文字列を
キーワード1|キーワード2|キーワード3
のようにして検索します。
検索結果ウィンドウ (Search Results Window)
[検索]タブの[すべて検索]や[ファイル内検索]タブの[検索]など、複数の検索を一括して実行した結果は、[Search Results※1]ウィンドウに表示されます。このウィンドウのフォントなどは、スタイルのSearch resultで変更できます。フォントのサイズを一時的に変更するだけならば、Ctrl + マウスホイールやCtrl + +、Ctrl + -でも可能です。
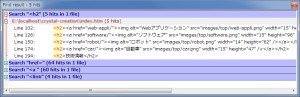
このウィンドウで検索結果をマウスでドラッグして選択することで、任意の範囲をテキストとしてコピーできます。
ファイル内検索 (Find in files)
複数のファイルに対して一括して検索できます。
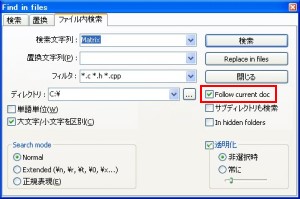
[Follow current doc]で指定されるディレクトリは編集中のファイルの場所になりますが、それが未保存のファイルならばNotepad++の実行ファイルのディレクトリとなります。ただし環境設定で既定のディレクトリが指定されているならば、つねにそのディレクトリとなります。
フィルタはワイルドカードで指定でき、複数の条件は空白区切りで並べます。
検索結果は、ファイル名の昇順で表示されます。
マッチしたファイルの一括オープン
検索結果ウィンドウのコンテキストメニューで[Open All]を実行すると、検索にマッチしたすべてのファイルが開かれます。このとき複数の検索結果があると不要なファイルまで開かれてしまうため、事前に[Clear All]で検索結果を消去しておきます。
ファイル内置換 (Replace in Files)
ファイル内検索ウィンドウで[ファイルで置換]をクリックすることで、複数のファイルで一括して置換できます。なお置換したファイルはそのまま上書き保存されるため、置換を取り消すことはできません。よってこの機能は慎重に実行する必要があります。可能ならば事前に[ファイ内検索]を実行し、置換の対象を確認しておくと良いでしょう。
逐次検索 (Incremental Search)
キーワードの入力途中から検索できます。メニューの【検索 → 逐次検索】から選択するか、ショートカットキーのCtrl + Alt + Iを押します。
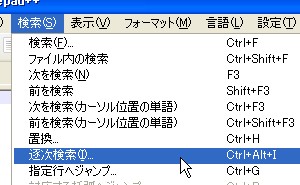
逐次検索を有効にするとページ下部に検索ボックスが表示され、そこにフォーカスが移ります。続けてキーワードを入力すると、すぐに検索が実行されます。
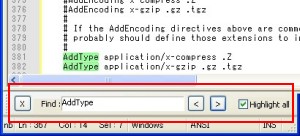
このとき[Highlight all]にチェックを入れると、キーワードにマッチした箇所がハイライト表示されます。