Sib Icon Editorの使用方法
![]()
導入
ダウンロード
Icon Editor for Windows
Ver.4.0まではフリーでしたが、Ver.5.0以降は30日間の試用後は有料 ($29.95) となっています。
アイコン (Icon)
| Undo | The Undo operation reverts the open icon image to its state before the last editing change was made. Multiple levels of Undo are available. Please note that some operations, such as adding and removing subicons or layers and all operations with icons in libraries cannot be reversed with Undo. | ||
| Redo | The Redo operation reverts the document to its state before the last Undo was performed. Redo can only be performed after an undo (or after a series of undos). | ||
| 透過 | Image transparency Off | 背景を透過させない | |
| Image transparency On | 不透明度が0の部分は、背景を透過させる | ||
| Actual transparency | 不透明度を背景のそれと混合して、背景を透過させる | ||
| Smooth resampling | Toggles the smooth resampling mode for moved or copied image areas. | ||
| RGB lock | This mode works with the 32-bit images only. When RGB Lock is on, the drawing tools will change not the color of the pixels but their transparency only. | ||
| Transparency lock | This mode works with 32-bit images only. When Transparency Lock is on, the drawing tools will change the color of the pixels without affecting their transparency. | ||
| Layers | Toggles the layer mode. | ||
| Grid | Toggles the display of pixel grid. | ||
| Perspective Grid | Toggles the display of perspective grid for Windows XP style icons. | ||
| Zoom in | Click these buttons to change the zoom level. For example, you may want to zoom in to see the individual pixels for detail work and zoom out to adjust the color balance. The magnification level of an icon always appears in the status bar (next to the magnifying glass icon). Please note that the minimum zoom value is 1:1 (actual size). |
||
| Zoom out | |||
| Auto zoom | Lock this button to make the icon automatically adjust to the workspace size when you resize the Sib Icon Editor window. | ||
| Roll left | Shifts the entire image or the selected area one pixel to the left. | ||
| Roll right | Shifts the entire image or the selected area one pixel to the right. | ||
| Roll up/down | Shifts the entire image or selected area one pixel up or down. |
新規作成
メニューの【File → New Icon】からアイコンを作成できます。
![]()
インポート
アイコン ファイル (.ico) 以外の画像ファイルを取り込めます。
メニューの【File → Import → Add File(s)】からファイルを指定するか、対象のファイルをSib Icon Editorへドラッグ&ドロップします。
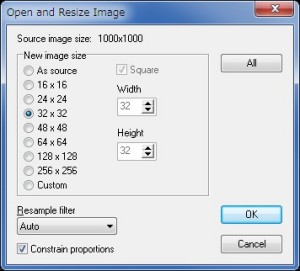
Resample filter
- None
- Triangle
- Hermite
- Bell
- BSpline
- Lanczos3
- Mitchell
- Nearest
- Linear
- Auto
エクスポート
メニューの【File → Export → Current Image...】か、ウィンドウ右のリストから対象の画像のコンテキストメニューを表示し、それの[Save Image...]から各種のフォーマットで画像を保存できます。ただしフォーマットよっては透過などの色が失われることがあるため、アイコン ファイル (.ico) として出力した上で、それを読み込めるアプリケーションを介して他のフォーマットへ変換します。
アイコン ライブラリ (Icon Library)
複数のアイコンをパッケージ化する、アイコン ライブラリを扱えます。
![]()
| New icon | Creates a new icon in the current library and loads it in the editor window. | |
| Import files | Brings up the Open File dialog and imports selected files to a library. | |
| Find in folder | Finds all icons stored in a specific folder. | |
| Find on all local disks | Finds all icons stored on all hard disks. | |
| Find file type icons | Finds all icons associated with file types. | |
| Find on the Web | Finds icons on the Internet. | |
| Download icons | Scans an Internet link for icons. | |
| Duplicate | Creates a copy of the selected icon. | |
| Edit icon | Loads the selected icon in the editor window. | |
| Rename icon | Brings up the Rename Items dialog that you can use for changing the icon name. | |
| 16x16 | Click one of these buttons to display all icons in the library in the desired size. If an icon does not contain a corresponding image, it will be enlarged/shrunk to fit the selected size. Selecting the Windows Sizes option displays two images for each icon (their sizes depend on your current desktop settings). Selecting the Custom Size option enables you to specify a custom size for the display of icons. All these settings influence the displayed images only, but not the icons themselves. | |
| 32x32 | ||
| 48x48 | ||
| Custom size | ||
| Windows sizes | ||
| Monochrome | Click one of these buttons to display all icons in the library in the desired color depth. If an icon library does not contain a corresponding image, the existing image will be displayed unless the Exact Formats option is on. | |
| 16 colors | ||
| 256 colors or 24-bit True Color | ||
| 32-bit True Color | ||
| Icon names | Toggles the display of icon names. | |
| Icon formats | Toggles the display of icon sizes and color depths. | |
| Exact formats | Click this button to hide all icons that have image size and color depth different from the specified. |
新規作成
メニューの【File → New Icon Library】でアイコン ライブラリを作成します。すでに作成されているアイコンをライブラリに登録するには、ウィンドウ上にアイコン ファイルをドラッグ&ドロップします。
メニューの【File → Save as】から、アイコン ライブラリとして保存できます。
アイコンの抽出
ファイルからの抽出
.exeや.dllファイルをウィンドウ上にドラッグ&ドロップすることで、そこに格納されたアイコン リソースを一覧できます。
![]()
一覧が取得できないときには、他の方法を検討します。
またそこから任意のアイコンをダブルクリックすると、さらに詳細な情報を得られます。
![]()
フォルダからの抽出
アイコン ライブラリの画面で、メニューの【Library → Find in Folder】からフォルダ内にあるアイコンを一括して抽出できます。メニューに[Library]がないならば、メニューの【File → New Icon Library】から、先にアイコン ライブラリを作成しておきます。
![]()
画像の編集
効果 (Effects)
メニューの【Effects】から、編集中の画像にさまざまな効果を与えられます。
| 効果 | 適用前 | 適用後 |
|---|---|---|
| Drop Shadow... |  |
 |
| Smooth/Sharpen... |  |
 |
| Hue/Saturation... |  |
 |
| Brightness/Contrast... |  |
 |
| Opacity... |  |
 |
| Colorize... |  |
 |
| Grayscale |  |
 |
| Negative... |  |
 |
| Replace Color... |  |
 |
| Stroke |  |
 |
| Disabled Image |  |
 |
| Merge with Background Color |  |
 |
レイヤー (Layers)
メニューの【View → Layers】から、レイヤーモードに切り替えられます。
レイヤーの追加や切り替えは、ウィンドウ右のリスト部で行えます。
レイヤーの情報は、Icon Project (*.icpr) 形式で保存しないと失われます。
設定 (Options)
メニューの【View → Options】から、各種の設定を行えます。
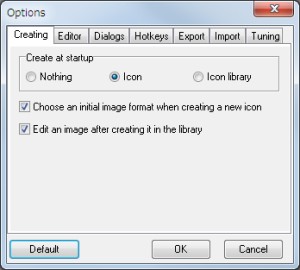
ホットキー (Hotkeys)
ホットキーは既定で次の機能に割り当てられていますが、これはOptionsの[Hotkeys]タブで変更できます。
- File
- New Icon... Ctrl+N
- New Icon Library Ctrl+L
- Open... Ctrl+O
- Create Icon from Image...
- Save Ctrl+S
- Save as...
- Save Icon as... F2
- Export
- Current Image...
- Current Layer...
- Icons to Folder...
- Single Image...
- Mask Image...
- Import
- Add File(s)...
- Image...
- Properties...
- Close Ctrl+F4
- Exit
- Edit
- Undo Ctrl+Z
- Redo Ctrl+Y
- Cut Ctrl+X
- Copy Ctrl+C
- Paste Ctrl+V
- Delete Del
- Crop
- Select All Ctrl+A
- Invert Selection
- Apply Selection
- Library
- Find in Folder...
- Find on Entire Computer...
- Find Associated
- New Icon...
- Edit Icon
- Rename...
- Duplicate
- Convert...
- Icon Properties...
- Delete Duplicates
- Correct Names
- Combine Icons
- Split Icon(s)
- Sort
- by Name
- by Name as Number
- by Image Count
- by Image Size
- by Color Depth
- by Source Name
- Backward
- Locate Icon
- by Name...
- by Source Name...
- Tools
- Drawing Tools
- Selector S
- Color Picker I
- Color Replacer
- Eraser E
- Airbrush
- Pencil P
- Paint Brush B
- Flood Fill F
- Text T
- Line L
- Arc
- Curved Line
- Rectangle R
- Filled Rectangle
- Ellipse
- Filled Ellipse
- Rounded Rectangle
- Filled Rounded Rectangle
- Hot Spot
- Color Fil
- Gradient Fill G
- Select Gradient...
- Every pixel
- Even pixels
- Odd pixels
- Every other horizontal
- Every other vertical
- Image Transparency
- Image Transparency Off
- Image Transparency On
- Blend Images
- Paint Over
- Smooth Resampling
- Line Width...
- Lock RGB Channel/Palette
- Lock Alpha Channel
- New Image Format... Ctrl+I
- Delete Image Format Ctrl+Del
- Convert Image Format... Ctrl+F
- Canvas Size...
- Duplicate Image Format Ctrl+D
- Next Image Format F3
- Layer Properties...
- Capture Image... Ctrl+Q
- Sort Images
- by Size
- by Color Depth
- for Windows XP
- for Windows Vista
- Backward
- Test Image... Ctrl+T
- Drawing Tools
- Effects
- Rotate
- Right
- Left
- Transpose
- Arbitrary...
- Flip
- Horizontally
- Vertically
- Roll
- Right
- Left
- Up
- Down
- Drop Shadow...
- Smooth/Sharpen...
- Hue/Saturation...
- Brightness/Contrast...
- Opacity...
- Colorize...
- Grayscale
- Negative...
- Replace Color...
- Stroke
- Disabled Image
- Clear Mask
- Merge with Background Color
- Palette
- Predefined
- Default
- System
- Windows
- Windows XP
- Mac OS
- Web
- BlackBody
- Spectrum
- Gray Scale
- Open...
- Save...
- Predefined
- Rotate
- View
- Zoom In Num +
- Zoom Out Num -
- Zoom Factor
- Actual size /
- 200 %
- 400 %
- 800 %
- 1000 %
- 1600 %
- Automatic Zoom Num *
- Grid Ctrl+G
- Perspective Grid
- Icons
- 16x16
- 32x32
- 48x48
- Custom Size
- Windows sizes
- Set Custom Size...
- Monochrome
- 16 Colors
- 256 or True Color
- True Color (32 bit)
- Icon Captions
- Icon Formats
- Exact Formats
- Store Proportions
- Enlarge Small Images
- Default View Settings
- Controls
- Standard Toolbar
- Windows Bar
- Local Toolbar
- Preview Area
- Status Bar
- Layers
- Open Files
- Next File Ctrl+Tab
- Previous File Shift+Ctrl+Tab
- All Files...
- Customize Windows...
- File Associations...
- Options...
- Help
- Contents F1
- Home page
- Icon Editor Home Page
- Icon Design
- Ready Icons
- About...
- Hidden
- Undo Alt+BkSp
- Paste Shift+Ins
- Terminate Esc
- Copy Ctrl+Ins
- Next Window Ctrl+F6
- Previous Window Shift+Ctrl+F6
- Previous Frame Shift+F3
- Zoom In Ctrl+Num +
- Zoom Out Ctrl+Num -
- Move Right Ctrl+Right
- Move Left Ctrl+Left
- Move Up Ctrl+Up
- Move Down Ctrl+Down