Windows Live フォト ギャラリー
フォト ギャラリーという名称ですが、ビデオ (動画) も扱えます。
ファイルの読み込み
特定のファイルを開くという概念はないため、対象ファイルを含むフォルダをギャラリーに追加し、そのギャラリーからファイルを開きます。フォト ギャラリーに写真を読み込む - Windows ヘルプ
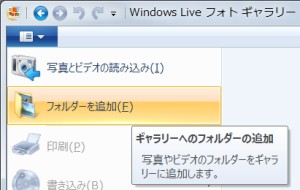
管理対象のフォルダはエクスプローラのライブラリと同期しているため、フォルダをギャラリーに追加するとエクスプローラのライブラリにも追加されます。同様にギャラリーから削除すると、ライブラリからも削除されます。
画像の管理
グループ
基本的なグループは、リボンの[表示]タブの[リストの並べ替え]から選択できます。これ以外のグループについては、グループの名称部分を右クリックして表示されるメニューから選択できます。
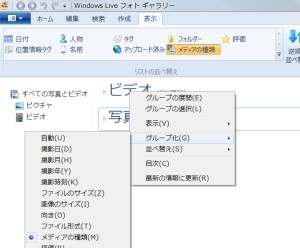
また、その右クリックのメニューにある[目次]にチェックを入れると、グループの項目が目次として表示されます。

この目次の項目をクリックすることで、そのグループをすばやく表示できます。
切り取り
リボンやメニューに[切り取り]は表示されませんが、Ctrl + Xで実行できます。
画像の編集
調整 (Adjustments)
調整機能が適用できるのは、
- JPEG
- TIFF
- WDP (HD Photo (Windows Media Photo))
の形式のファイルに限られます。Windows Live フォトギャラリーで、[ファイル形式に問題があるため、この写真を修整できません。]と表示されて写真の編集ができない - NEC LAVIE公式サイト
これ以外は表示はできても編集できず、編集しようとすると「この形式のファイルは編集できません」としてエラーとなります。
調整を適用すると、元のフォーマットと無関係に24bppで保存されます。
自動調整 (Auto adjust)
| 補正前 | 補正後 | ||
|---|---|---|---|
| ノイズ除去 | 色 | 露出 | |
 |
 |
 |
 |
 |
 |
 |
 |
 |
 |
 |
 |
自動調整で適用する調整内容は、[自動調整]アイコン下のテキストをクリックして表示される[設定]から指定できます。
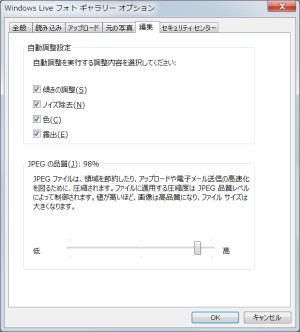
回転 (Rotate)
サムネイルを右クリックし、[右回りに回転]または[左回りに回転]を選択することで、画像や動画を回転させられます。このとき画像はファイルを開いてからでも回転させられますが、動画は開く前の、サムネイルで表示されている状態でしか処理できません。また画像と動画では、処理結果も異なります。
- 画像 … フォーマットは維持され、元のファイルに上書きされます。
- 動画 … フォーマットはWindows Media (WMV) に変換され、新しいファイルとして、元のファイルと同じフォルダに「(回転済み)」の名前が付加されて保存されます。
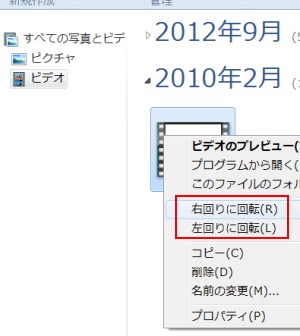
編集の取り消し
編集した結果に問題がある場合は、[編集]タブの[最初の状態に戻す]をクリックすることで編集前の状態に戻すことができます。フォト ギャラリーで写真に加えた変更を元に戻す - Windows ヘルプ
なお、編集前のファイルは%LOCALAPPDATA%\Microsoft\Windows Photo Gallery\Original Imagesに保存されています。この場所は、オプションの[元の写真]タブの[元の写真フォルダーに移動]のリンクで確認できます。How to revert to the original, unmodified version of an image in Windows Photo Gallery or in Windows Live Photo Gallery
この編集前のファイルが保存されるドライブに空き容量がないと、「これらのファイルを更新できませんでした。」として処理に失敗します。よって多量のファイルを一括して編集する場合には、事前に確認が必要です。
参考
- ASCII.jp:無料なのに多機能 Windows Liveフォトギャラリー (1/3)|あなたの知らないWindows 山本雅史 (2009/04/18)