導入
ダウンロード
次のページからMPLAB IDEをダウンロードします。
MPLAB Integrated Development Environment
ダウンロードしたファイルを展開します。なおこれらのファイルはコンポーネントの追加と削除を行うときにも必要となるため、削除せずに残しておきます。
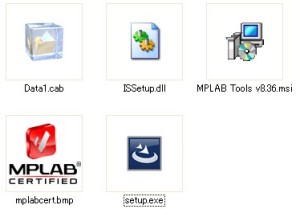
インストール
バージョン6より前がインストールされているならば、事前にそれをアンインストールします。
ダウンロードしたファイルのsetup.exeを実行します。
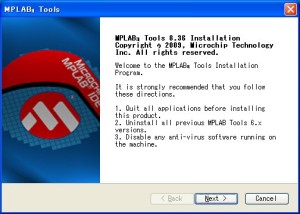
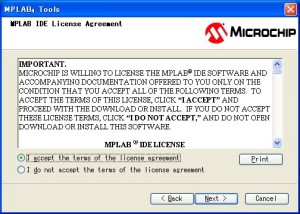
セットアップの種類を選択します。ここでは[Custom]を選択するものとします。
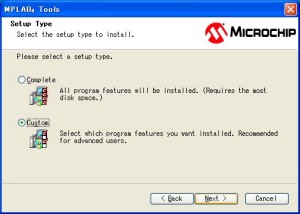
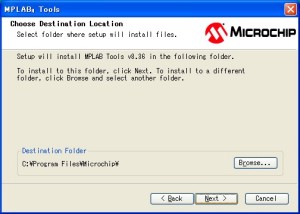
インストールするコンポーネントを選択します。関連するコンポーネントがチェックされているとチェックボックスがグレー表示され、インストールから外せなくなっています。
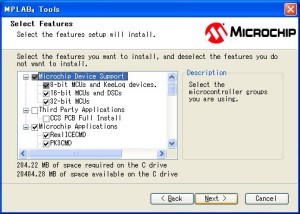
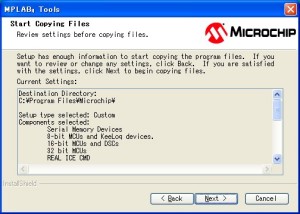
インストールが開始されます。他のアプリケーションを実行しているとファイルの更新に失敗し、そのアプリケーションの終了を促すダイアログが表示されることがあります。
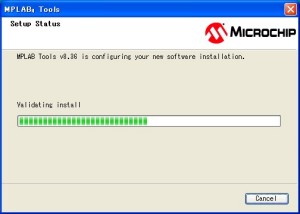
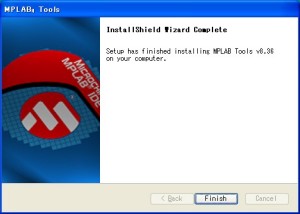
コンポーネントの追加と削除
スタートメニューの[Setup MPLAB Tools]から、MPLAB IDEのコンポーネントの追加と削除を行えます。[Modify]を選択し、[Next]ボタンをクリックします。
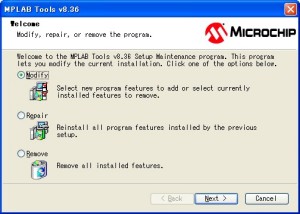
コンポーネントを選択します。
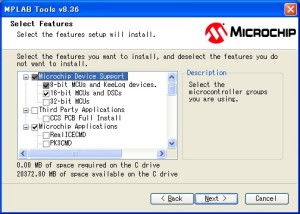
ウィンドウ構成
| メニュー | ウィンドウ |
|---|---|
| File | File (Editor) Window |
| View | Call Stack Window |
| CPU Registers Window (PIC32MX Devices Only) | |
| Disassembly Listing Window | |
| EEPROM Window | |
| File Registers Window | |
| Flash Data Window | |
| Hardware Stack Window | |
| LCD Pixel Window | |
| Locals Window | |
| Logic Analyzer Window | |
| Memory Window (PIC32MX Devices Only) | |
| Memory Usage Gauge | |
| Output Window | |
| Program Memory Window | |
| Project Window | |
| SFR/Peripherals Window (PIC32MX Devices Only) | |
| Special Function Registers Window | |
| Trace Memory Window | |
| Watch Window | |
| Tools | RTOS Viewer Window |
| Configure | Configuration Bits Window |
フォント サイズの変更
Outputウィンドウでは、Ctrl + マウスホイールでフォントのサイズを変更できます。他のウィンドウではこの方法は使用できず、ウィンドウのプロパティの[General]タブにあるFontsで設定します。
ウィンドウ レイアウトの保存と復元
ProjectやOutputなどのウィンドウは、任意の位置や大きさで配置できます。これらのウィンドウ全体のレイアウトをWindow Setとして保存し、状況に応じて復元できるようになっています。
それにはメニューの【Window → Create Window Set】をクリックします。
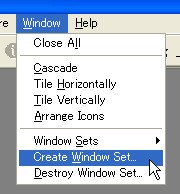
Window Setに名前を付けます。
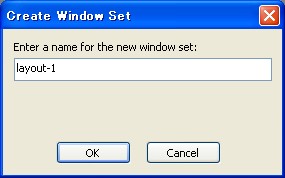
復元は、メニューの【Window → Window Sets】から保存されているWindow Setを選択します。
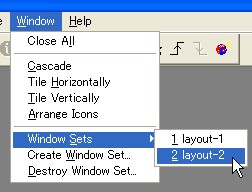
ツールバー
- Standard
- Project Manager
- Debug
- Device Debug Resource
- Programmer
- Checksum