GSiteCrawlerの使用方法
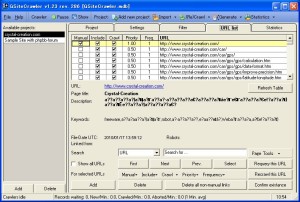
Windows 7 64bitでは、サイトのクロールに失敗することがあります。このときはGSiteCrawlerを互換モードで実行すると、問題を回避できます。
ダウンロード
Google Sitemap Generator for Windows :: GSiteCrawler
クロールの設定
クロールの設定は、プロジェクトという単位でまとめて行います。
[Add new project]をクリックします。
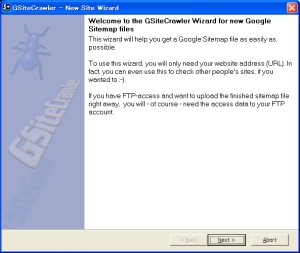
ウィザードに従って設定を行います。設定は4ページに分かれています。
- Website address
- Some options
- Your FTP-Server
- What can I do for you today
サイトマップを作成するサイトのURLを指定します。
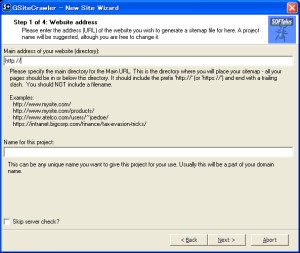
オプションの設定を行います。
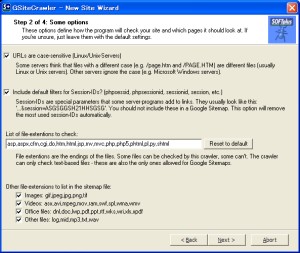
サイトマップを自動でアップロードするための、FTPの設定を行います。
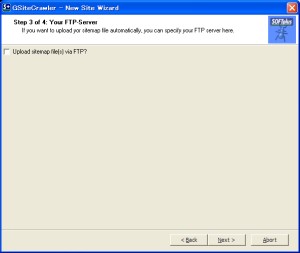
すぐに実行する処理を指定します。詳細な設定をするならば、ここではクロールを行いません。
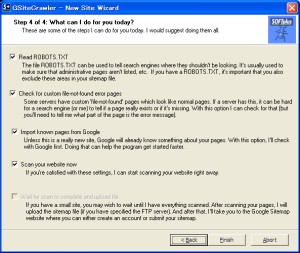
クロールの詳細設定
- Project
- Settings
- General
- FTP
- Automation
- Filter
- Ban URLs
- Drop parts
- Remove parameters
- URL list
- Statistics
サイトマップの作成
サイトのクロール
[(Re)Crawl → This project]でクロール (Webサイトを巡回) を開始します。
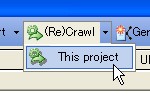
処理の状況確認
処理の状況を確認するならば、[Show]でCrawler-Watchウィンドウが表示されます。
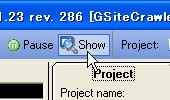
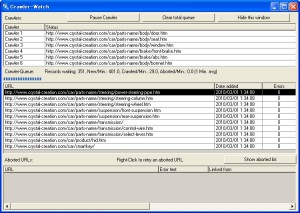
Crawler-Watchウィンドウ
処理の終了
クロールが終了すると下記のダイアログが表示され、処理の終了が通知されます。
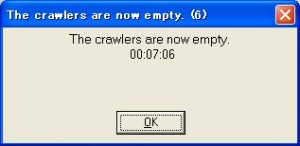
サイトマップの作成
[Generate]メニューから、サイトマップを作成します。
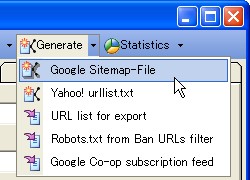
全般設定
メニューの【File → Global options】から、各種の設定を行えます。
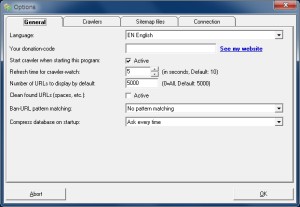
General
Crawlers
Sitemap files
Connection
複数の技術系サイトから、まとめて検索