Chrome Manifest
Chrome Manifestでは、ユーザーインターフェイス要素のセットを定義します。
記述方法
Chrome Manifestでは、UI要素のセットの基本情報を定義します。それは、
パッケージの種類 パッケージの名前 [付加情報] パッケージファイルの場所 [フラグ]
の書式に従い、
content sample chrome/content/
のように記述します。
パッケージファイルの場所は、Chrome Manifestファイルからの相対パスで示します。このときパスの最後には、スラッシュが必要です。
コメント (comments)
行頭を「#」とすることで、その行はコメントとみなされます。
マニフェスト命令 (Manifest instructions)
manifest
manifest subdirectory/foo.manifest [フラグ]
binary-component
binary-component components/mycomponent.dll [フラグ]
interfaces
interfaces component/mycomponent.xpt [フラグ]
component
component {00000000-0000-0000-0000-000000000000} components/mycomponent.js [フラグ]
component
contract @foobar/mycontract;1 {00000000-0000-0000-0000-000000000000} [フラグ]
category
category カテゴリ エントリ名 value [フラグ]
content
content パッケージ名 uri/to/files/ [フラグ]
locale (ロケール)
locale パッケージ名 ロケール名 uri/to/files/ [フラグ]
DTDファイルのパスを指定します。
skin (スキン)
skin パッケージ名 スキン名 uri/to/files/ [フラグ]
overlay (オーバーレイ)
overlay chrome://URI-to-be-overlaid chrome://overlay-URI [フラグ]
クロスパッケージ オーバーレイに用います。
style
style chrome://URI-to-style chrome://stylesheet-URI [フラグ]
chrome://URI-to-styleのペーに、chrome://stylesheet-URIのスタイルをオーバーレイして適用します。これはスタイルが適用されるファイルを編集できない場合の方法で、編集できるならばそのページでCSSを読み込みます。
たとえば「ブラウザ」にスタイルを適用するには、
style chrome://browser/content/browser.xul chrome://myPackage/skin/default.css
のようにします。
override
override chrome://package/type/original-uri.whatever new-resolved-URI [フラグ]
resource
resource エイリアス名 uri/to/files/ [フラグ]
マニフェスト フラグ (Manifest flags)
行の最後にフラグを記述することで、その設定に特別な意味を持たせたり、その設定が使用される条件を制限したりできます。
たとえばOSによって異なるスキンを適用するには、
skin sample classic/1.0 chrome/skin/unix/ # Windows skin sample classic/1.0 chrome/skin/win/ os=WINNT skin sample classic/1.0 chrome/skin/winaero/ os=WINNT osversion>=6 # Mac skin sample classic/1.0 chrome/skin/mac/ os=Darwin
のようにします。
参考
配置方法
ファイル名を「chrome.manifest」として、アドオンやテーマのルートに配置します。
Chrome URI
Manifestで登録されたパッケージは、Chrome URIと呼ばれるURIにマッピングされます。登録後のパッケージにアクセスするには、そのChrome URIを使用します。その書式は、
chrome://パッケージ名/データの種類/ファイルのパス
の構文で表されます。たとえばブラウザのウィンドウを表すURI
chrome://browser/content/browser.xul
を構成する要素は、次のように説明できます。
| 要素 | 意味 | 説明 |
|---|---|---|
| chrome | URIスキーマ | Chrome URIであることを意味する |
| browser | パッケージ名 | UIコンポーネントを識別する名前 ※ほかのアドオンとは異なる、唯一な名前とします。 |
| content | データの種類 | リクエストするデータの種類 |
| browser.xul | ファイル名 | ロードするファイルへのパス |
Chrome URIが示すリソースは、Firefoxのロケーション バーに入力することで表示することができます。
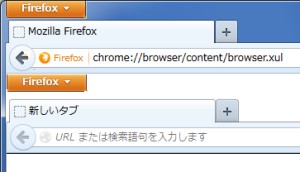
ブラウザ リソースをブラウザで開いたところ
Chrome URIでアドオンのリソースにアクセスするには、そのアドオンがインストールされ有効化されている必要があります。
定義済みのChrome URI
あらかじめ定義されているChrome URIには、次のようなものがあります。
| Chrome URI | ウィンドウ |
|---|---|
| chrome://browser/content/browser.xul | ブラウザ |
| chrome://browser/content/preferences/preferences.xul | オプション |
| chrome://browser/content/preferences/sanitize.xul | 履歴の消去設定 |
| chrome://browser/content/sanitize.xul | すべての履歴を消去 |
| chrome://browser/content/bookmarks/bookmarksPanel.xul | ブックマーク |
| chrome://browser/content/places/bookmarkProperties.xul | ブックマークのプロパティ |
| chrome://browser/content/places/places.xul | 履歴とブックマークの管理 |
| chrome://browser/content/history/history-panel.xul | 履歴 |
| chrome://global/content/customizeToolbar.xul | ツールバーのカスタマイズ |
| chrome://global/content/viewSource.xul | ソース |
| chrome://global/content/viewPartialSource.xul | ソース |
Chrome URIでマッピングされている実体はomini.jaにありますので、このファイルを展開し.xulファイルを検索することで、これらのURIを調べられます。
| Chrome URI | ウィンドウ |
|---|---|
| chrome://inspector/content/inspector.xul | DOM Inspector |
| chrome://browser/content/devtools/webconsole.xul | Webコンソール |
| chrome://browser/content/debugger.xul | JavaScript デバッガ |
Firefoxならば、これらのURIをロケーションバーに貼り付けて開くことで、その実体を確認できます。
JARパッケージング
JARパッケージングされたファイル内への参照は、jar: ... .jar!のように囲んで記述します。
UniversalXPConnect特権
Chrome Manifestで登録されたファイルは、UniversalXPConnect特権という特別な権限で実行されます。