AmCap
導入
AmCapはWindows SDK for Windows 7に含まれています。これをインストールすると%PROGRAMFILES%\Microsoft SDKs\Windows\v7.1\Samples\multimedia\directshow\capture\amcapに、AmCapのソースがあります。
ビルド時に「ファイル 'Strmbasd.lib' を開くことができません。」となるならば、先にこれをビルドする必要があります。How can I get Strmbasd.lib ?
映像の確認
カメラを接続後、メニューの【Devices】から接続したデバイスを選択します。そして【Options → Preview】をチェックすることで、カメラが映している映像を確認できます。
映像の調整
映像に問題がある場合には、メニューの【Options → Video Capture Filter...】から調整できます。

画像の調整

カメラ制御
調整できる項目は、使用しているカメラに依存します。またカメラによっては設定値を変更できるにも関わらず、それが反映されない場合もあります。
録画
先に、録画したデータの保存先を指定します。それはメニューの【File → Set Capture File...】からフォルダを選択し、ファイル名を入力して[開く]をクリックすることで行えます。
このとき[Set File Size]ダイアログが表示されますが、これはデータの保存用に事前にディスクスペースを確保するためのもので、ここで指定したサイズのファイルが先に作成されます。撮影時にこの容量を超えたときは、その分だけサイズが拡大されるため、ここでの設定値にあまり意味はありません。
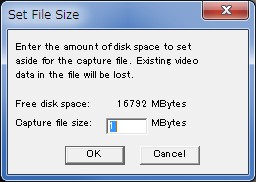
なお無効な保存先を指定してもエラーはなく、ただ保存に失敗します。
ファイルの準備が終わったら、メニューの【Capture → Start Capture】で録画を開始でき、同じくメニューの【Capture → Stop Capture】で録画を終了できます。
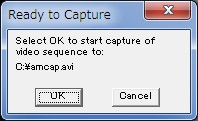
録画オプション
フレームレート
メニューの【Capture → Set Frame Rate...】からフレームレート、つまり単位時間あたりのフレーム数を設定できます。
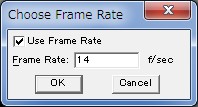
録画時間の指定
メニューの【Capture → Set Time Limit...】から、録画時間の上限を設定できます。この設定をして録画を開始すると、指定時間で自動で録画が停止します。
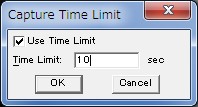
トラブル対処法
白とび (blown-out highlights)
Webカメラによっては露出の調整ができず、白とびを抑えられないことがあります。そのような場合には光量調整用のフィルター、いわゆるNDフィルターを付けることで解決できます。しかしNDフィルターとして販売されているものはWebカメラには規格が合わず、さらに高価でもあるため、透過率の低い板がその代用となります。