使用方法
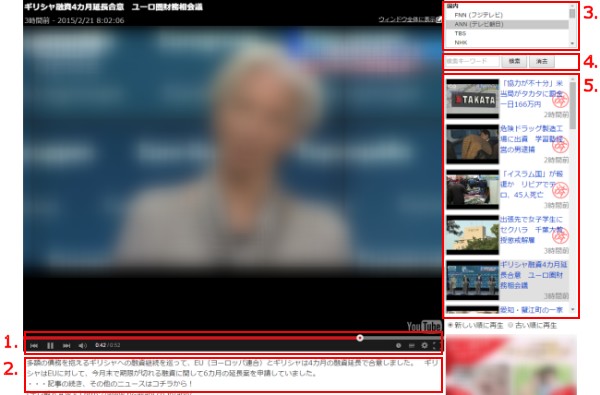
- 動画の操作ボタン
- ニュースの概要
- 通信社リスト
- キーワード検索
- ニュース一覧
- ウィンドウ全体に表示
1. 動画の操作ボタン
画質の変更
再生画面の右下にあるボタンから、動画の画質を変更できます。再生が頻繁に途切れるような場合には、画質を下げることで問題を改善できることがあります。
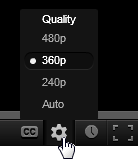
設定項目には480pや360pなどと表示されますが、小さな数値を選ぶことで、低速な通信環境でも途切れることなく再生できるようになります。 動画の画質を変更する - YouTube ヘルプ
iPhoneとiPadは、携帯電話の回線で接続されているときには手動で画質を変更できません。YouTube の動画オプション - iPhone と iPad - YouTube ヘルプ
全画面表示 (フルスクリーン)
再生画面の右下にあるボタンをクリックすることで、動画を全画面で視聴できます。
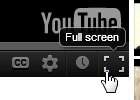
3. 通信社リスト
視聴する通信社を変更できます。通信社を変更するとニュースの一覧が更新されます。
その他の通信社の視聴
あらかじめ登録されている通信社以外にも、YouTubeに登録されている任意の通信社を指定できます。
4. キーワード検索
この機能は、現在ご利用いただけません。キーワードで検索することで、関心のあるニュースだけを視聴できます。
※キーワードに類似するニュースを日時順に表示するため、キーワードを含まない結果が表示されたり、関連性が低いニュースが上位に表示されることがあります。
5. ニュース一覧
視聴できるニュースの一覧です。一覧から選択してクリックすることで、ニュースを個別に視聴できます。
また、視聴済みのニュースには ![]() のマークが付きます。このマークの付いたニュースは次回以降は再生されなくなるため、同じニュースがくり返し再生されることはありません。
のマークが付きます。このマークの付いたニュースは次回以降は再生されなくなるため、同じニュースがくり返し再生されることはありません。
6. ウィンドウ全体に表示
再生画面の右上の[ウィンドウ全体に表示]をクリックすると、動画がウィンドウ全体に表示されるようになります。ウィンドウを最大化した状態では[全画面表示]と大差がありませんので、この機能はウィンドウを小さくした状態で使用することをお勧めします。そのようにすることで他のウィンドウも同時に見えるようになり、ながら視聴ができるようになります。

ウィンドウ全体の表示は、右上の[元に戻す]をクリックすることで元の状態に戻せます。またニュース映像が他のウィンドウに隠れてしまうような場合には、最前面でポーズを利用することで、つねに手前に表示できます。
キーボード ショートカット
再生画面をクリックなどしてフォーカスを合わせることで、キーボードでも操作できます。
| 操作 | キー | |
|---|---|---|
| 再生 | 再生 / 一時停止 | Space |
| 5秒 戻す / 進める | ← / → | |
| 再生中のニュースの最初に戻す | Home | |
| 次のニュースへ進める | End | |
| 音量 | 音量を5% 上げる / 下げる | ↑ / ↓ |