SQLite Database Browserの使用方法
SQLiteのデータベースをGUIで管理できます。
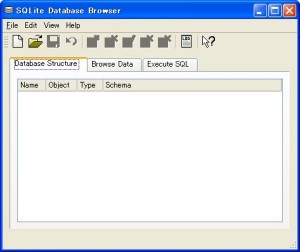
データベースのファイル名に、日本語が含まれていてはなりません。さもなくばエラー表示もなく、データベースのオープンに失敗します。
ダウンロード
次のページからダウンロードできます。
バージョンによる相違
SQLite Database BrowserのバージョンによりSQLiteの対応バージョンが異なりますので、利用するSQLiteに合わせたバージョンをダウンロードする必要があります。
| バージョン | SQLite2 | SQLite3 |
|---|---|---|
| ~1.1 | ○ | × |
| 1.2~ | × | ○ |
データベースの作成
メニューから[New Database]を選択します。なおデータベースファイルを作成するパスに日本語が含まれていると、作成に失敗します。
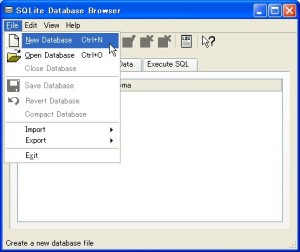
【File → New Database】
テーブルの作成
データベースの作成を続行すると、テーブルの作成画面になります。もしくはメニューの[Create Table]からでも作成できます。
[Add]ボタンをクリックすることで、フィールドの追加画面になります。
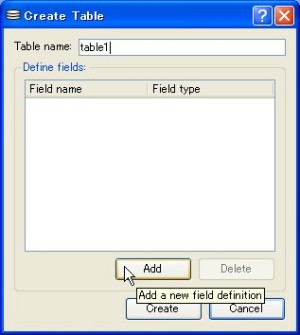
【Edit → Create Table】
テーブルのフィールドの作成
フィールドの名前を[Field name]に入力します。フィールドの型は[Field type]のコンボボックスから選択するか、右にあるボタンから任意の型を入力します。
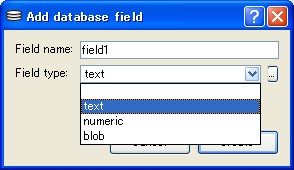
この方法ではフィールド制約を設定できません。設定するには、SQLコマンドを実行してテーブルを作成する必要があります。
作成したフィールドが、テーブル作成画面に一覧表示されます。テーブルの作成を確定するには、[Create]ボタンをクリックします。
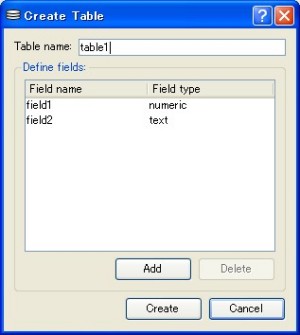
作成したテーブルが、[Database Structure]タブに表示されます。
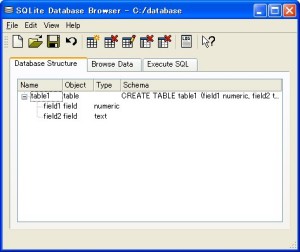
データの作成
[Browse Data]タブの[New Record]から、データベースのデータを作成できます。
作成後のデータは空の状態ですので、入力したいデータのフィールドをダブルクリックします。
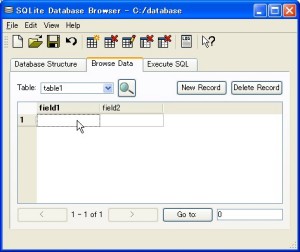
データの内容を入力し、[Apply Changes]をクリックします。
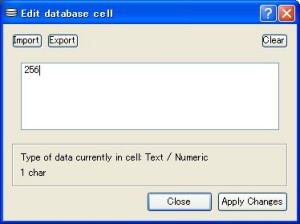
フィールドにデータが入力されます。
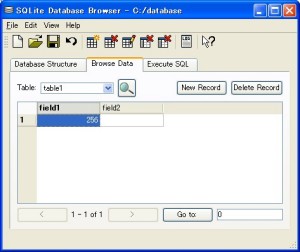
上記の手順をくり返し、データを入力していきます。
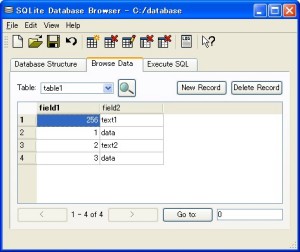
テーブル構造の変更
作成済みのテーブルに対して、フィールドの追加やデータ型の変更などを行えます。
この方法でテーブル構造を変更すると、当該テーブルのすべてのフィールド制約が失われます。
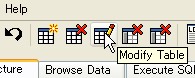
変更するテーブルを選択します。
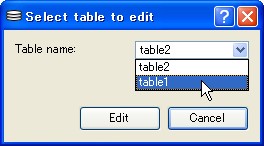
フィールドの追加
[Add field]ボタンをクリックします。
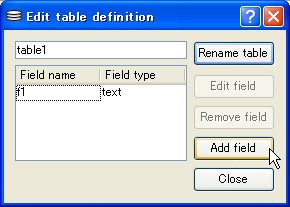
フィールド名とフィールドのデータ型を指定して、フィールドを作成します。
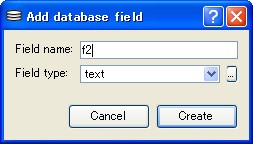
フィールドの編集
[Edit field]ボタンをクリックします。
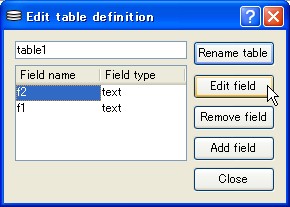
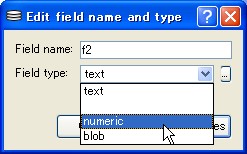
SQLコマンドの実行
[Execute SQL]タブから、任意のSQLコマンドを実行できます。
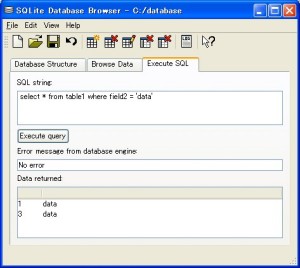
Ver.1.1では複数のコマンドを同時に実行できないため、1つずつ実行していく必要があります。
参考
参考書
- SQLite入門 すぐに使える軽快・軽量データベース・エンジン [翔泳社] 西沢直木
SQLite Database Browser 1.2.1について、13ページほど解説されています。