キャッシュ (インターネット一時ファイル)
キャッシュの確認
| ブラウザ | 方法 |
|---|---|
| Internet Explorer 7以降 |
%LOCALAPPDATA%\Microsoft\Windows\Temporary Internet Files\Low\Content.IE5をエクスプローラで開く。 または、インターネット オプションの[全般]タブにある[履歴の閲覧]の[設定]を開く。そして[ファイルの表示]をクリックし、開かれたページのアドレスバーに\Low\Content.IE5を追加して開く。 ※何もファイルが表示されない場合は、[フォルダー オプション]で[保護されたオペレーティング システム ファイルを表示しない]のチェックが外されているか確認する |
| Google Chrome | アドレスバーにchrome://cacheと入力して表示。 |
キャッシュの削除
閲覧履歴を削除するダイアログから、キャッシュ (インターネット一時ファイル) を指定して削除します。IE、FirefoxそしてChromeでは、Ctrl + Shift + Delで削除のダイアログが開きます。IE、Firefox、Chrome、Opera、Safari のキャッシュ削除のショートカット :logical error
- Internet Explorer 9 … Internet Explorer 9 のインターネット一時ファイルを表示または削除する
- Mozilla Firefox … キャッシュを消去するには | 操作方法 | Firefox ヘルプ
- Google Chrome … 閲覧データを消去する - パソコン - Chrome ヘルプ
- iPhone、iPad … How to clear stored website data in Safari for iPhone and iPad | iMore
| Internet Explorer 9 | Mozilla Firefox | Google Chrome |
|---|---|---|
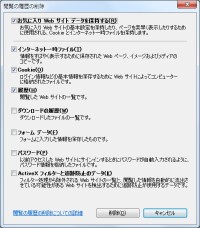 |
 |
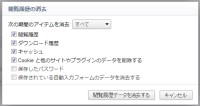 |
キャッシュを無視した再読み込み
特定のページを更新するだけならば、キャッシュを削除する必要はありません。それにはIE、FirefoxそしてChromeとも共通で、Ctrl + F5でキャッシュを無視して再読み込みさせられます。このキャッシュを無視した再読み込みとは、つまりサーバから強制的に読み込ませることを意味し、スーパーリロード (super reload) と呼ばれることもあります。
| ブラウザ | キャッシュを無視した 再読み込み |
削除ダイアログの表示 |
|---|---|---|
| Internet Explorer | Ctrl + F5 | Ctrl + Shift + Del |
| Mozilla Firefox | ||
| Google Chrome | ||
| Edge | Shift + F5 | Ctrl + Shift + Del |
| Safari | Ctrl + R | Ctrl + Alt + E |
| Opera | Ctrl + F5 | ? |
通信経路のプロキシサーバがキャッシュを返す場合もあり、この方法で再読み込みしても、最新の情報が返される保証はありません。
ページの更新
以下はキャッシュを考慮した、通常の更新方法の解説です。
- Internet Explorer 11で表示しているWebページを更新する方法 - NEC LAVIE公式サイト
- Internet Explorer 10で表示しているWebページを更新する方法 - NEC LAVIE公式サイト
bfcache(Back-Forward Cache)
ブラウザによってはページ全体の状態をメモリにキャッシュする機能があり、それはbfcacheと呼ばれます。Using Firefox 1.5 caching | MDN
次のテキストボックスに何か入力して、
他のページへ移動してください。bfcacheが有効ならば、このページに戻ったときに入力内容がそのまま表示されます。