アプリケーションの実行方法
アプリケーションの実行方法は、「仮想の端末」で行う方法と「実際の端末」で行う方法の、2種類があります。
仮想の端末 (エミュレータ) での実行方法
ロックスクリーンが表示されているときには、それを解除する必要があります。
Eclipseの[Package Explorer]で実行するプロジェクトを右クリックし、【Run As → Android Application】を選択することで、エミュレータで実行できます。
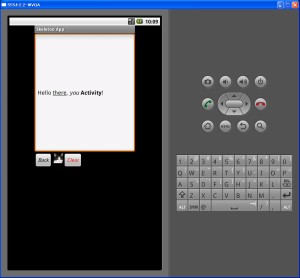
AVD (Android Virtual Device) の作成
プロジェクトに対応するプラットフォームがAVDに登録されていない場合、「No compatible targets were found. Do you with to a add new Android Virtual Device?」として、それの作成を促すダイアログが表示されます。

そこで[Yes]を選択すると[Android Device Chooser]ウィンドウが表示されますので、[Launch a new Android Virtual Device]を選択し[Manager]をクリックします。
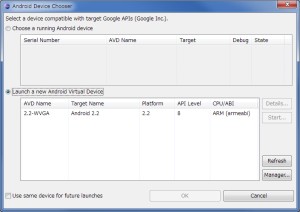
[Android Virtual Device Manager]が起動したら、[New]をクリックしAVDを作成します。このとき[Target]は、実行するプロジェクトのBuild Targetと同じものとします。
AVDを作成したら、[Android Virtual Device Manager]を閉じます。そして[Android Device Chooser]で[Refresh]をクリックし、AVDの一覧を更新します。そうすることで先ほど作成したAVDが一覧に表示されますので、それを選択し[OK]をクリックします。
≫「PANIC: Could not open: ...」と表示されAVDの起動に失敗する場合
AVDの選択
アプリケーションがどのAVDで起動されるかは、設定により変更できます。
メニューの【Run → Run Configurations】を実行し、[Android Application]から対象とするアプリケーションを選択します。そして[Target]タブで設定できます。

実際の端末での実行方法
端末で実行する方法は、
- PCからインストールして、デバッガから実行
- 端末上でインストールして、通常のアプリケーションとして実行
の2つがあります。
PCからのデバッグ実行
【設定 → アプリケーション → 開発】の[USBデバッグ]にチェックを入れます。
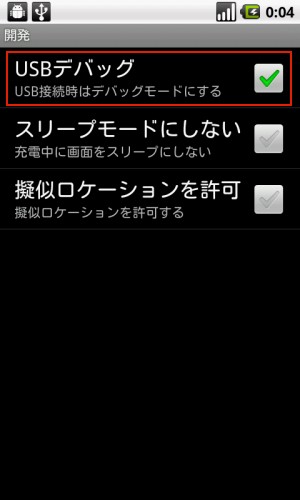
端末をUSBでパソコンに接続すると、必要なドライバがインストールされます。
DDMSのDevicesビューに端末が表示されているか確認します。
プロジェクトを実行します。
端末にインストールして実行
インストールの許可
[提供元不明のアプリ]を許可していないと、インストールがブロックされます。
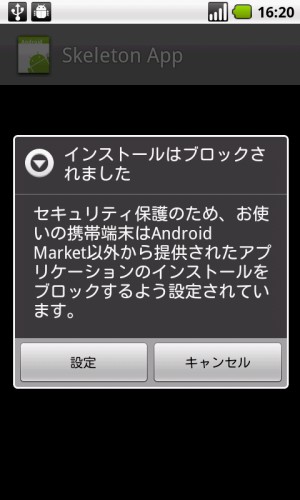
【設定 → アプリケーション】の[提供元不明のアプリ]にチェックを入れます。
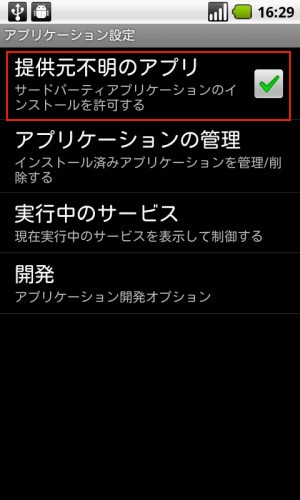
アプリケーションの実行
ファイル管理アプリで、インストールしたいアプリケーションの.apkファイル (Android Application file) を実行します。
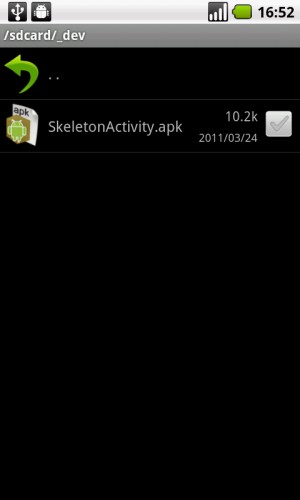
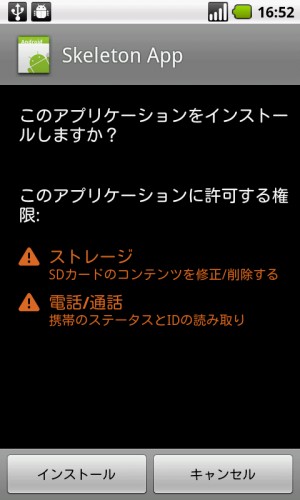
[開く]をタップすると、アプリケーションが実行されます。
