トラブル対処法
実行できない
pause.exeを実行しようとしたときに
- 「指定されたデバイス、パス、またはファイルにアクセスできません。これらの項目にアクセスするための適切なアクセス許可がない可能性があります。(Windows cannot access the specified device, path, or file. You may not have the appropriate permission to access the item.)」
- 「このショートカットの参照先にアクセスできません。必要なアクセス許可がない可能性があります。」
として実行に失敗するときは、このファイルに実行のアクセス許可を与えてください。それはファイルのプロパティから設定できます。
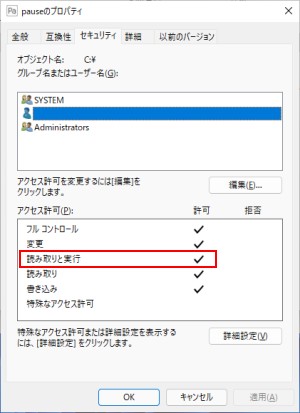
ファイルの設定に問題がないならば、ファイルが置かれているフォルダのアクセス許可を確認してください。
もし設定の変更が困難ならばダウンロードからやり直して、そのファイルを展開した場所で実行してみてください。それでも解決できないならば、Microsoft PowerToysなどで代替してください。
Pauseキーがない
設定でキーを変更してください。Ver.1をお使いならば、Ver.2に更新することでキーを変更できるようになります。
キーを変更しない場合
ノートパソコンなどのキーの少ないキーボードでは、Pauseキーを備えていないものもあります。そのようなキーボードでは、複数のキーを同時に押すことでPauseキーとして機能するものがあります。たとえば、
- Lenovo (Thinkpad) … Fn + P または Fn + Ctrl + P または Fn + Alt + P ThinkPad - Lenovo Support US
- Dell … Fn + B
- HP … Fn + Shift
- Sony (VAIO) … Fn + Insert
- ASUS … Fn + P [ノートPC] アナウンスメント - pause/break キーが搭載されていない場合 | サポート 公式 | ASUS 日本
のようにです。しかしキーボードによっては、このような機能がないものもあります。そのときにはマウスでキーを入力します。たとえばスクリーン キーボードがそれです。

Pauseキーを押しても反応しない
メッセージの表示方法を、[トースト]としている場合
Windowsの設定で[通知]を無効にしていると、Pauseを押しても反応がなく、何も機能していないように見えることがあります。
この場合にはメッセージの表示方法を[ダイアログボックス]とすれば、Windowsの設定にかかわらず表示されるようになります。もしくは[設定]の[通知とアクション]で[通知]をオンにして、[送信元ごとの通知の受信設定]で[pause.exe]もオンとすれば、設定どおりに[トースト]で表示されるようになります。
メッセージの表示方法を、[ダイアログボックス]としている場合
Pauseキーを押したときに「…を最前面に設定しました。」のウィンドウが表示されないときは、それがPauseキーとして機能していないと考えられます。
キーボードによってはPauseキーが他のキーと共用となっていて、そのまま押すだけではPauseキーとして機能しないことがあります。たとえば下の写真のキーボードの場合は、Fnキーと同時に押すことで機能します。

メッセージの表示方法を、[なし]としている場合
設定により最前面の設定/解除を通知するメッセージを非表示としていると、状況によってはPauseキーを押しても何も変化がないように見えることがあります。
それは、たとえば最前面に設定されているウィンドウAとBが下図のように重なっているとき、背面になっているBの最前面を解除するような状況で起こります。このときBはすでに背面に表示されているため、最前面でなくなったとしても表示の変化はありません。
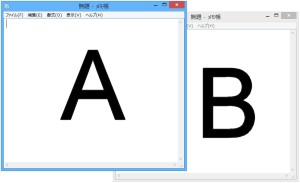
このような状況に直面したときには、メッセージを非表示にする機能を解除して、Pauseキーを押したときの挙動を確認してみてください。
最前面に設定できない
「…を最前面に設定しました。」と表示されるが実際には設定できていない場合には、そのウィンドウには適用できません。当面はこれを修正する予定がないため、恐縮ですが他のアプリケーションの利用を検討してください。
以下のアプリケーションのウィンドウで、この問題が発生することを確認しています。
- Microsoft Edge
最前面に表示したアプリケーションを操作できない
アプリケーションがウィンドウを開いた場合、そのウィンドウを閉じるまではアプリケーションを操作できないようになっていることがあります。このときアプリケーションを最前面に表示しているとウィンドウがその背面に表示されることになり、結果としてアプリケーションを操作できない状態になります。
このような状況になったときには、その操作できないアプリケーションの最前面の設定を一時的に解除してください。そして背面に隠れていたウィンドウを閉じた後に、再び最前面に設定をすることで操作を復帰できます。
最前面に設定した後、次回起動時も最前面で表示される
このソフトウェアは開かれているウィンドウにしか作用しないため、起動時に最前面で表示されるのは、当該のアプリケーションの設定によるものです。このような設定は、たいていメニューの【表示】か【ツール → オプション】にあるため、そこでの設定を確認してください。
設定が保存されない
設定の変更が再起動後に維持されていない場合には、ソフトウェアの実行ファイル (pause.exe) を別の場所へ移動してください。設定の情報はこの実行ファイルのあるフォルダに書き込むため、そのフォルダへの書き込み権限がないと保存できません。