基本的な使い方
検索
検索したいキーワードを入力して、検索ボタンをクリックします。またはキーボードのEnterキーを押すことでも、検索を開始できます。
![]()
入力されたキーワードは、それぞれの言語に自動的に翻訳されます。言語によっては文字化けして表示されることがありますが、検索結果には影響しません。

そして翻訳されたキーワードに該当する画像を、その言語で書かれたページを対象に検索します。結果はそれぞれの言語ごとに、縦に並べて表示されます。
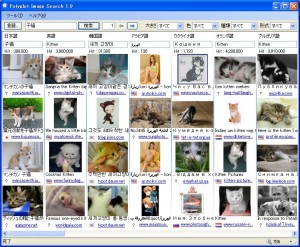
ページの指定
キーワード入力欄の横にあるページを設定することで、検索結果の続きを見ることができます。マウスの[進む][戻る]ボタンで、ページを進めることも可能です。
オリジナル画像の表示
検索結果は元の画像を縮小して表示しています。オリジナルの画像を見るには、その縮小されている画像をクリックしてください。
画像の保存 (1-Click保存)
[保存]をクリックすることで、あらかじめ設定されたフォルダに1クリックで画像を保存できます。

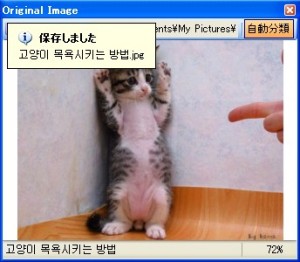
自動分類
検索キーワードをフォルダ名としてフォルダを自動的に作成し、そこに画像を保存します。これにより画像を収集するときに、自動的に分類されるようになります。
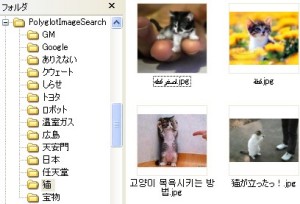
[フォルダ]ボタンから、保存先のフォルダを簡単に変更できます。ここでフォルダを作成することもできますので、より詳細に分類しながら保存できます。

検索対象とする言語の選択
[言語]ボタンをクリックすることで、言語の選択ダイアログが表示されます。
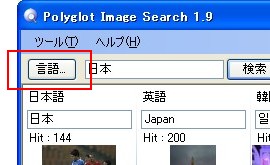
左の[検索する言語]リストに含まれるものが検索対象となります。右の[検索しない言語]との間でドラッグ&ドロップで移動して選択します。ドロップした位置に挿入されますので、それにより表示順を変更できます。
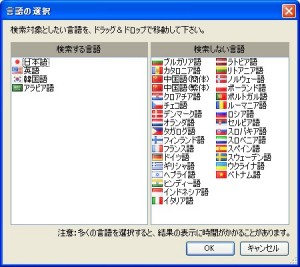
リンク切れチェック
検索時にリンク切れのチェックを行わせることができます。画像と、それを掲載しているページへのリンクをそれぞれチェックします。
メニューの【ツール → オプション → 検索】でリンクチェックの項目にチェックを入れることで、この機能が有効となります。

リンク切れと判定されたときには、画像上にその理由を説明するメッセージが表示されます。なおTimeoutの表示は、一定時間内に見つけることができなかったという意味ですので、クリックすることで閲覧できる可能性があります。

画像データの所在の国名表示
国旗の表示は、画像の置かれているサーバの国を表します。国旗では国名がわからない場合には、マウスポインタを合わせると国名が表示されますので、それでご確認ください。
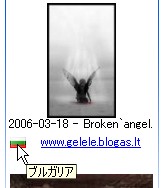
なお、言語と国名が一致しないことがあります。たとえば日本語での検索結果が海外にある場合などです。これは日本語を話す人が日本にだけ居住しているわけではないからです。また海外のサーバが使用されている場合にも、このような相違が発生し得ます。