選択範囲の操作
| 分類 | メニュー | 説明 | キー |
|---|---|---|---|
| すべて選択 (Select All) |
イメージ全体を選択する | Ctrl + A | |
| 選択の解除 (Select None) |
現在の選択範囲を解除する | Ctrl + D | |
| マスクから作成 (From Mask) |
現在のマスク チャネルから新しい選択範囲を作成する | Shift + Ctrl + S | |
| ベクタ オブジェクトから作成 (From Vector Object) |
図形を囲んだラスタの選択範囲を作成する | Shift + Ctrl + B | |
| 反転 (Invert) |
現在の選択範囲を反転する | Shift + Ctrl + I | |
| マッティング (Matting) |
余分なピクセルを取り除くことによって、選択範囲またはイメージの境界をきれいにする | ||
| 変更 (Modify) |
|||
| 境界線を隠す (Hide Marquee) |
選択範囲の境界線を隠す | Shift + Ctrl + M | |
| シームレス パターンに変換 (Convert to Seamless Pattern) |
並べて表示させるのに適した四角形の領域を作成する | ||
| レイヤーに変換 (Promote To Layer) |
フロート選択範囲を新しいレイヤーに変換する | Shift + Ctrl + P | |
| ファイルからロード (Load From Disk) |
選択範囲の情報をファイルからロードする | ||
| ファイルに保存 (Save To Disk) |
選択範囲の情報をファイルに保存する | ||
| アルファ チャネルからロード (Load From Alpha Channel) |
アルファ チャネルから選択範囲をロードする | ||
| アルファ チャネルに保存 (Save To Alpha Channel) |
現在の選択範囲をアルファ チャネルに保存する | ||
| フロート (Float) |
通常の選択範囲をフロート選択範囲に変換する | Ctrl + F | |
| フロート解除 (Defloat) |
現在のフロート選択範囲をイメージ内に配置する | Shift + Ctrl + F |
選択範囲のモード
選択範囲には、
- 通常モード … イメージまたはレイヤーの一部分であり、選択範囲を編集するとイメージ自体が編集される。
- フロート モード … イメージまたはレイヤー上に配置され、選択範囲を編集しても元のイメージは変更されない。
の2種類があります。選択範囲をフロートにするには、メニューの【選択範囲 → フロート】を実行します。
マッティング (Matting)
マッティングによって余分なピクセルを取り除き、選択範囲またはイメージの境界をきれいにできます。
マッティング機能を適用するには、選択範囲がフロート モードとなっている必要があります。
- フリンジ削除 … 現在の選択範囲から、フリンジを削除します
- 黒マット削除 … 現在の選択範囲から、黒マットを削除します
- 白マット削除 … 現在の選択範囲から、白マットを削除します
選択範囲の変更 (Modify)
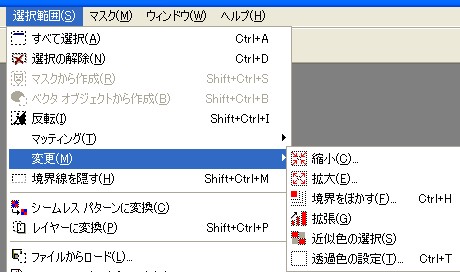
- 縮小 (Contract)
- 拡大 (Expand)
- 境界をぼかす (Feather)
- 拡張 (Grow Selection)
- 近似色の選択 (Select Similar)
- 透過色の設定 (Transparent Color)
選択範囲の追加
Shiftキーを押しながら追加範囲を選択すると、その領域が選択範囲に追加されます。
またはメニューの【選択範囲 → 変更 → 拡大】から、ピクセル単位で選択範囲を拡大できます。

選択範囲の一部を削除
Ctrlキーを押しながら削除範囲を選択すると、その領域が選択範囲から削除されます。
またはメニューの【選択範囲 → 変更 → 縮小】から、ピクセル単位で選択範囲を縮小できます。
選択範囲の境界をぼかす (Feather)
選択範囲の端にそって透明な領域を設けることで、選択範囲の端を滑らかにします。
メニューの【選択範囲 → 変更 → 境界をぼかす】から、移行領域の幅を指定して行います。

背景を透過させる
[境界をぼかす]を利用することで、画像の背景をきれいに透過させられます。
- [自動選択]ツールを選択し、背景をダブルクリックします。
- メニューの【選択範囲 → 反転 Shift + Ctrl + I】で、対象の画像が選択されるように選択範囲を変転します。
- メニューの【選択範囲 → 変更 → 境界線をぼかす Ctrl + H】で、画像の境界が透過されるように設定します。
- Ctrl + Cで画像をコピーします。
- Ctrl + Vで新しいイメージ※1 に貼り付けます。
| オリジナル | 「ぼかし」なし※2 | 「ぼかし」あり※2 |
|---|---|---|
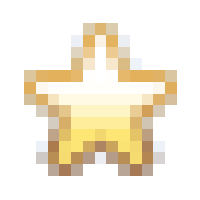 |
 |
 |
カラーの設定で透過表示が有効となっていないと、透過表示されません。
選択範囲の移動
選択範囲は![]() [移動]ツールによって移動できます。
[移動]ツールによって移動できます。
アルファ チャネル (Alpha Channel) への保存と読み込み
選択範囲をアルファ チャネルに保存すると、イメージ内にグレースケールのビットマップとしてその情報が保存されます。このように選択範囲を保存することで、後で個々の選択範囲に対して個別に処理を加えられるようになります。
Paint Shop ProフォーマットではPNGフォーマットなどと異なり、イメージ内に複数のアルファ チャネルを保存できます。
アルファ チャネルに保存 (Save To Alpha Channel)
保存したい範囲を選択後、メニューの【選択範囲 → アルファ チャネルに保存】を実行します。
[アルファ チャネルに保存]ダイアログが表示されるので、[使用できるアルファ チャネル]で[新しいチャネル]が選択されていることを確認し[OK]をクリックします。
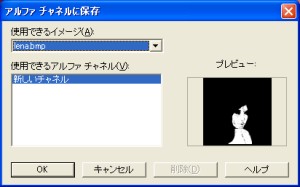
[新しいチャネル]ダイアログが表示されるので、チャネルの名前を入力して[OK]をクリックします。
