数式
数式の入力方法
数式ビルダ (Equation builder)
数式の入力を開始するには、[挿入]タブにある[数式]をクリックするか、キーボードでAlt + Shift + -を押します。
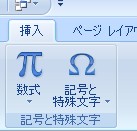
Word 2007より前の形式のファイル (.doc) では、Word 2007の数式ビルダは使用できません。
Word 2007より前の形式からの変換
Word 2007より前の数式は数式エディタで作成されているため、それを読み込んでも数式エディタでしか編集できません。これをWord 2007の数式ビルダで編集するには形式を変換する必要があるのですが、そのような機能はWord 2007には用意されていません。
この問題は、LibreOffice Writerを使用することで解決できます。
- Writerで、Word 2007より前の形式である.docファイルを読み込みます。
- Writerのメニューから【ファイル → 名前を付けて保存】をクリックし、ファイルの種類を[Microsoft Word 2007 XML (.docx)]として保存します。
- Wordで、保存した.docxファイルを開きます。
この工程を経ることで数式の形式が変換され、以降は数式ビルダで編集できるようになります。
キーボードからの入力 (数式オートコレクト)
| 記号 | イメージ | 入力コード |
|---|---|---|
| 分数 | / |
|
| 上付き文字 | ^ |
|
| 下付き文字 | _ |
数式エディタ (Equation editor)
数式エディタにはCVE-2017-11882の脆弱性が報告されており、Officeから削除されています。そのため作成された数式の表示はできますが、編集しようとすると「Microsoft 数式エディタが見つからないため」として失敗します。Microsoft 数式エディターを使用して作成された数式の編集 - Microsoft サポート
Word 2007においては既定では数式エディタは使用されず、文書上で数式を作成する形式となっています。数式エディターが見つからない - Word - Office.com
数式エディタを使用するには、[挿入]タブの[オブジェクト]をクリックし、オブジェクトの種類で[Microsoft 数式 3.0 (Microsoft Equation 3.0)]を選択します。


画像への変換
[名前を付けて保存]でファイルの種類を[Webページ]に指定することで、ドキュメントに含まれるすべての数式をpngとgif形式で出力できます。
このとき、数式の作成方法により出力結果が異なります。
| 作成方法 | 元の数式 | 画像として出力された数式※1 |
|---|---|---|
| 数式ビルダ (Word 2007) |
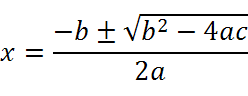 |
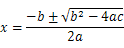 |
| 数式エディタ (Word 2007より前) |
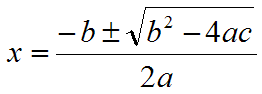 |
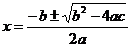 |
このようにWord 2007より前で作成した数式をWord 2007で出力すると、アンチエイリアスのない粗い画像となってしまいます。この問題は、Word 2007の数式に変換することで解決できます。
数式機能の拡張
Microsoft Mathematicsとそのアドインをインストールすることで、Wordの数式機能を拡張できます。
参考
数式と数学記号 - Word - Microsoft Office Online