Google カスタム検索
管理ページ
カスタム検索の種類
Google カスタム検索には、次の2つがあります。
| エディション | 対象 | 料金 | 広告 |
|---|---|---|---|
| スタンダード エディション | ウェブサイト/ブログ向け | 無料 | あり |
| 企業向け | 年間 100米ドルから | なし |
スタンダード エディションでは検索結果に広告が表示されますが、検索向けAdSenseを利用することで、この広告から収益を得ることができます。
カスタム検索の概要については、Getting Started - Custom Search | Google Developersが詳しいです。
カスタム検索エンジン (Custom Search Engine : CSE)
カスタム検索エンジンは、Google カスタム検索 コントロールパネルから作成できます。ただしAdSenseによる収益化を望むならば、そこではなく、検索向けAdSenseで作成します。
検索するサイト
検索対象のサイトの追加時に[サイトを一括追加]を選択すると、複数のサイトを一括して登録できます。このとき個別に追加する場合と説明が異なりますが、それぞれ次のように対応します。
- これらのサイトのすべてのページを追加 … URLにパターンを意味する「*」が含まれていなければ、「アドレスにこのURLを含むすべてのページを追加」と同じ。さもなくばこの指定は無視され、もう一方の設定と同様に処理される。
- 入力した特定のページのみを追加します。 … 「このページ、または入力したURLパターンのみを追加」と同じ。
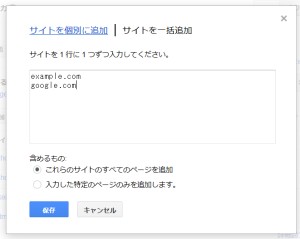
カスタム検索エンジンID (Custom Search engine ID)
カスタム検索エンジンIDは、コントロールパネルの【検索エンジンの編集 → 設定 → 基本 → 詳細】で確認できます。
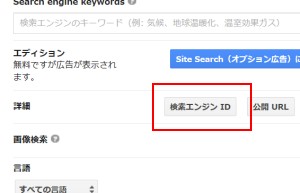
ちなみにこのIDは、ユーザIDと検索エンジンIDをコロンで連結して作成されています。たとえば次の場合、
000000000:xxxxxxxx
- ユーザID (user ID) …
000000000※1 - 検索エンジンID (search engine ID) …
xxxxxxxx
のように構成されています。
※1 検索向けAdSenseで作成した検索エンジンは、「partner-pub-」から始まるIDとなります。カスタム検索エンジンの仕様
カスタム検索エンジンの仕様は、Googleにログインした状態で
GEThttp://www.google.com/cse/api/<USER_ID>/cse/<CSE_ID>
GET http://cse.google.com/cse/api/<USER_ID>/cse/<CSE_ID>
のようにGETでリクエストすることで取得できます。このとき、
- USER_ID … ユーザID
- CSE_ID … 検索エンジンID
であり、レスポンスは次のようなXMLファイルで返されます。
<?xml version="1.0" encoding="UTF-8"?>
<CustomSearchEngine id="CSE_ID" creator="*********************" language="ja" encoding="UTF-8" autocompletions="true">
<Title>コンピュータ用語辞典</Title>
<Context>
<Facet>
<FacetItem>
<Label name="it用語辞典_e-words" mode="FILTER">
<Rewrite/>
</Label>
<Title>IT用語辞典 e-Words</Title>
</FacetItem>
</Facet>
...
<BackgroundLabels>
<Label name="_cse_CSE_ID" mode="FILTER"/>
<Label name="_cse_exclude_CSE_ID" mode="ELIMINATE"/>
</BackgroundLabels>
</Context>
<LookAndFeel code="4" nonprofit="false" googlebranding="watermark" element_layout="4" theme="7" custom_theme="false" text_font="Arial, sans-serif" url_length="full" enable_cse_thumbnail="true" promotion_url_length="full" ads_layout="1">
<Logo/>
<Colors url="#009933" background="#FFFFFF" border="#FFFFFF" title="#1155CC" text="#333333" visited="#1155CC" title_hover="#1155CC" title_active="#1155CC"/>
<Promotions title_color="#1155CC" title_visited_color="#1155CC" url_color="#009933" background_color="#F6F6F6" border_color="#F6F6F6" snippet_color="#333333" title_hover_color="#1155CC" title_active_color="#1155CC"/>
<SearchControls input_border_color="#D9D9D9" button_border_color="#2F5BB7" button_background_color="#357AE8" tab_border_color="#CCCCCC" tab_background_color="#FFFFFF" tab_selected_border_color="#CCCCCC" tab_selected_background_color="#FFFFFF"/>
<Results border_color="#FFFFFF" border_hover_color="#FFFFFF" background_color="#FFFFFF" background_hover_color="#FFFFFF" ads_background_color="#FDF6E5" ads_border_color="#FDF6E5"/>
</LookAndFeel>
<AdSense>
<Client id="pub-****************"/>
</AdSense>
<EnterpriseAccount/>
<commerce_search_security_setting/>
<autocomplete_settings match_mode="1"/>
<sort_by_keys label="Relevance" key=""/>
<sort_by_keys label="Date" key="date"/>
</CustomSearchEngine>
Custom Search API Developer's Guide - Custom Search | Google Developers
よく使用されるクエリ
カスタム検索エンジンでよく使用されるクエリは、
GEThttp://www.google.com/cse/api/<USER_ID>/cse/<CSE_ID>/queries?view=term
GET http://cse.google.com/cse/api/<USER_ID>/cse/<CSE_ID>/queries?view=term
から取得できます。USER_IDとCSE_IDは、前述のものと同じです。termは取得対象とする期間で、
- 日 … day
- 週 … week
- 月 … month
- 年 … one_year
- 全体 … overall
を指定できます。レスポンスはRDFで返されます。
<rdf:RDF xmlns:rdf="http://www.w3.org/1999/02/22-rdf-syntax-ns#" xmlns="http://purl.org/rss/1.0/">
<channel rdf:about="http://www.google.com/cse/cse?cx=USER_ID%3ACSE_ID">
<title>サイト内検索 - よく使用されるクエリ</title>
<description> 最もよく使用されるクエリ: サイト内検索 </description>
<link> http://www.google.com/cse/cse?cx=USER_ID%3ACSE_ID </link>
<items>
<rdf:Seq>
<rdf:li rdf:resource="http://www.google.com/cse?cx=USER_ID%3ACSE_ID&q=foo"></rdf:li>
<rdf:li rdf:resource="http://www.google.com/cse?cx=USER_ID%3ACSE_ID&q=bar"></rdf:li>
</rdf:Seq>
</items>
</channel>
<item rdf:about="http://www.google.com/cse?cx=USER_ID%3ACSE_ID&q=foo">
<title> foo </title>
<link> http://www.google.com/cse?cx=USER_ID%3ACSE_ID&q=foo </link>
</item>
<item rdf:about="http://www.google.com/cse?cx=USER_ID%3ACSE_ID&q=bar">
<title> bar </title>
<link> http://www.google.com/cse?cx=USER_ID%3ACSE_ID&q=bar </link>
</item>
</rdf:RDF>
期待する結果が得られず、「400. That’s an error. Your client has issued a malformed or illegal request. That’s all we know.」と返されるときには、termの指定に誤りがあるかもしれません。
「申し訳ございません。リクエストされたページにアクセスできませんでした。」と返されるときには、USER_IDとCSE_IDを確認します。
JSON形式で取得
パスの末尾に「/js」を追加することで、レスポンスをJSONで取得できます。
GEThttp://www.google.com/cse/api/<USER_ID>/cse/<CSE_ID>/queries/js?view=term
GET http://cse.google.com/cse/api/<USER_ID>/cse/<CSE_ID>/queries/js?view=term
管理ページで確認
よく使用されるクエリを知りたいだけならば、管理ページの[統計情報とログ]の[Stats]で確認できます。
検索結果の表示デザイン
従来は検索結果を表示するページによって、3種類に分類されていました。
| 結果の表示 | |
|---|---|
| 検索要素 | 同一ページ |
| iframe | 別ページ |
| Googleサイト内 |
現在は次の6種類があります。
| 結果の表示 | |
|---|---|
| 全幅 | 同一ページに大きく表示 |
| コンパクト | 同一ページに小さく表示 |
| 2列 | 同一ページに2列で表示 |
| 2ページ | 別ページ (従来の「iframe」に相当) |
| Results only | 別ページ |
| Google-hosted | Googleサイト内 (従来の「Google」に相当) |
カスタム検索エンジンの種類
Google カスタム検索エンジンには、検索エンジンの詳細設定の保存場所によって次の2つがあります。
- ホスト型カスタム検索エンジン … Googleに保存 (既定)
- リンク型カスタム検索エンジン … 自身のウェブサイトに保存
| コンポーネント | 内容 | ファイル形式 |
|---|---|---|
| コンテキスト | 検索エンジン全体の定義 | XML形式 |
| アノテーション | 検索対象とするサイトのリスト | TSV形式、XML形式 |
ホスト型カスタム検索エンジン (Google Stored CSE)
カスタム検索のコントロールパネルから設定するか、設定を記述したXMLファイルをGoogleにアップロードします。
コントロールパネル
- 基本 (Basics)
- サイト (Sites)
- インデックス作成 (Indexing Attention!)
- 絞り込み (Refinements)
- プロモーション (Promotions)
- 類義語 (Synonyms)
- オートコンプリート (Autocompletions)
- Google アナリティクス (Google Analytics)
- デザイン (Look and feel)
- コードの取得 (Get code)
- 広告設定 (Make money)
- 詳細設定 (Advanced)
- 管理アカウント (Admin accounts)
- 監査ログ (Audit Log)
- プレビュー (Preview)
- 統計データ (Statistics)
詳細設定 (Advanced)
リンク ターゲット (Link target) などの設定をできます。_self - Advanced Programmable Search Engine features - Programmable Search Engine ヘルプ
リンク型カスタム検索エンジン (Linked CSE)
検索エンジンの詳細設定を記述したファイルへリンクします。
ファイルの保存場所の指定方法
JavaScriptで記述する場合は、CustomSearchControlオブジェクトのコンストラクタで指定します。
google.search.CustomSearchControl(
{ 'crefUrl' : 'http://example.com/cse.xml' } );
<form>で記述する場合には、crefパラメータでファイルのURLを指定します。
<form id="cref" action="http://www.google.com/cse"> <input type="hidden" name="cref" value="http://example.com/cse.xml" /> <input type="text" name="q" size="40" /> <input type="submit" name="sa" value="検索" /> </form> <script type="text/javascript" src="http://www.google.com/cse/brand?form=cref"></script>
実装方法
JavaScriptによる実装
Custom Search APIを使用します。
<iframe>による実装
検索ボックスのコード
検索ボックスを表示するページに、次のコードを記述します。
<form action="http://cse.google.com/cse" id="searchbox-demo"> <input type="hidden" name="cx" value="000000000:xxxxxxxx" /> <input type="hidden" name="ie" value="utf-8" /> <input type="hidden" name="hl" value="ja" /> <input type="text" name="q" /> <input type="submit" name="sa" value="検索" /> </form> <script type="text/javascript" src="http://cse.google.com/cse/tools/onthefly?form=searchbox-demo&lang=ja"></script>
| パラメータ | 説明 |
|---|---|
| cref | カスタム検索エンジンの詳細設定のURL Linked Custom Search Engines - Google Custom Search |
| cx | 作成したカスタム検索エンジンのID |
| cof | 広告を表示する位置 |
| ie | エンコード |
| hl | 言語 |
| q | 検索語 |
検索結果のコード
検索結果を表示するページに、次のコードを記述します。
<div id="cse-search-results"></div> <script type="text/javascript"> var googleSearchIframeName = "cse-search-results"; // 結果を格納する要素のID var googleSearchFormName = "cse-search-box"; // 検索語を入力する要素のID var googleSearchFrameWidth = 600; // 結果フレームの幅 // var googleSearchFrameHeight = 300; // 結果フレームの高さ var googleSearchDomain = "www.google.co.jp"; // var googleSearchPath = "/cse"; // </script> <script type="text/javascript" src="http://www.google.com/afsonline/show_afs_search.js"></script>
検索向けAdSense (AdSense for search : AFS)
カスタム検索の広告から収益を得るには、
- AdSenseでカスタム検索エンジンを作成する。
- カスタム検索で作成したカスタム検索エンジンを、AdSenseのアカウントと関連付ける。
の2つの方法がありますが、特別な理由がなければ「検索向けAdSense」から検索エンジンを作成します。検索向けAdSense とカスタム検索の違い - AdSense ヘルプ
なお「検索向けAdSense」から作成したカスタム検索エンジンには、「partner-pub-」から始まるカスタム検索エンジンIDが付けられます。また管理ページの検索エンジンの一覧では、エディションが「パートナー カスタム検索エンジン」となります。
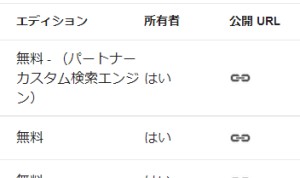
GoogleではAdSenseの誤クリックを防止するため、検索向けAdSenseを自身で利用しないことを推奨しています。自分のサイトの検索向け AdSense ボックスを使用して検索する - アカウントを適正に運営する - AdSense ヘルプ
AdSenseでのカスタム検索エンジンの作成方法 (検索向けAdSense)
AdSenseの管理ページで[広告の設定] → [検索] → [カスタム検索エンジン] → [新しいカスタム検索エンジン]とたどることで、AdSenseでカスタム検索エンジンを作成できます。
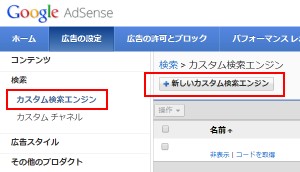
AdSenseで作成した「検索エンジン」の設定をカスタム検索で編集した後にAdSenseで編集すると、カスタム検索での設定がリセットされることがあります。
検索ボックスのコードの解説
<form id="cse-search-box" action="http://example.com/search/">
<div>
<input type="hidden" name="cx" value="partner-pub-000000000:xxxxxxxx" />
<input type="hidden" name="cof" value="FORID:11" />
<input type="hidden" name="ie" value="UTF-8" />
<input type="text" name="q" size="31" />
<input type="submit" name="sa" value="検索" />
</div>
</form>
<script type="text/javascript" src="http://www.google.com/cse/brand?form=cse-search-box&lang=ja"></script>
cofの値によって、下表のように広告が表示される位置が決定されます。
| cofの値 | 広告を表示する場所 |
|---|---|
| FORID:9 | 右 |
| FORID:10 | 上と右 |
| FORID:11 | 上と下 |
AdSenseアカウントとの関連付け (カスタム検索)
作成済みのカスタム検索エンジンをAdSenseアカウントに関連付けるには、カスタム検索の管理ページの[設定] → [広告設定]から行えます。AdSense で収益を上げる - カスタム検索 ヘルプ
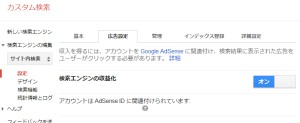
参考
カスタム検索広告 (Custom Search Ads : CSA)
Google Analyticsによる、カスタム検索の利用状況の確認
カスタム検索エンジンをGoogle Analyticsのプロファイルに関連付けることで、その検索エンジンの利用状況についての追加の情報を得られます。
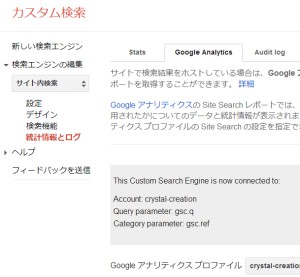
カスタム検索の管理ページでの設定画面
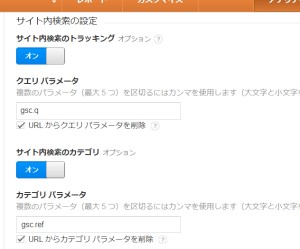
Google Analyticsでの設定画面