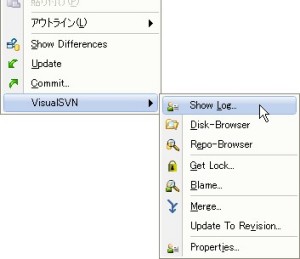VisualSVNの使用方法
VisualSVNは、TortoiseSVN用のVisual Studioアドインです。バージョンの管理をVisual Studio上から直接行えるようになるため、生産性を向上できます。ファイルの状態をソリューション エクスプローラにアイコンで表示したり、エディタ上でファイルを指定して差分を表示する機能などがあります。

Visual Studio 2013以降ならば、このようなアドインを用いなくともGitでバージョン管理できます。
導入
ダウンロード
VisualSVN | Subversion for Visual Studio
日本語化
日本語には対応していないため、メニューなどは英語で表示されます。しかしTortoiseSVNの設定で使用言語を日本語に設定すれば、独自機能以外のダイアログは日本語で表示されるようになります。

エクスプローラのコンテキストメニューから 【TortoiseSVN → 設定 → 一般 → 言語】
基本
内部的にはTortoiseSVNを呼び出しているだけのため、基本的な機能はTortoiseSVNと同一です。基本的な使用方法については、TortoiseSVNの解説を参照してください。
ソリューションをバージョン管理に追加
ウィザード形式の手順に従うだけで、一連の作業が一括して行われます。
まずVisual Studioのソリューションエクスプローラで、ソリューションを右クリックして現われるメニューの[Add Solution to Subversion]を実行します。
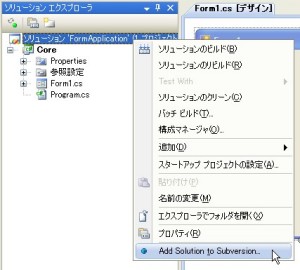
リポジトリ内にあってすでにソリューションに含まれているプロジェクトは、ここで追加できません。そのときはまず作業フォルダを削除し、ソリューションもプロジェクトから削除したうえで、この処理を行います。そしてその後に再度プロジェクトをソリューションに追加します。
作業コピーの場所を指定
既定でソリューションのフォルダが指定されますので、変更する必要はありません。
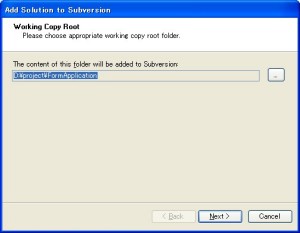
リポジトリを新規に作成するか、既存のものを利用するかの選択
ソリューションごとにリポジトリを分離するのが理想ですので、[ New Repository ]を選択します。
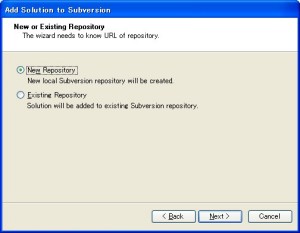
リポジトリの作成場所の指定
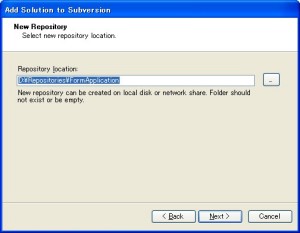
準備完了
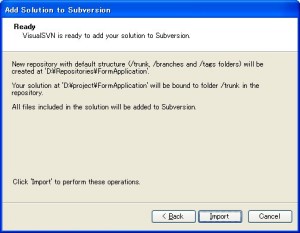
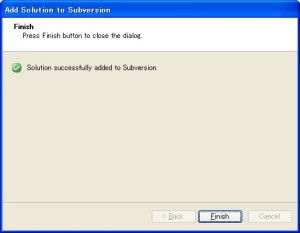
エクスプローラで確認すると下図のようになります。バイナリのフォルダなどは自動的に無視リストに追加され、バージョン管理から除外されます。
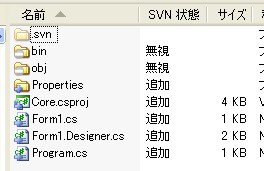
リポジトリへのコミット
変更後コミット前のファイルには、ファイル名の左に黄色のアイコンが表示されます。これをリポジトリに送る (commit) ため、コミットします。
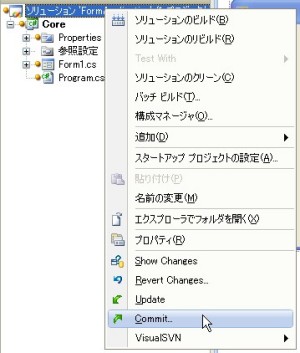
変更した項目を確認して、変更内容を伝えるメッセージを入力後にOKをクリックします。
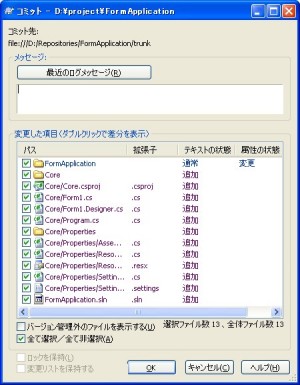
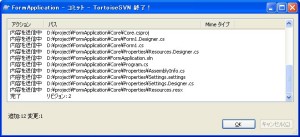
コミットに成功しファイルが最新になると、緑色のアイコン表示になります。
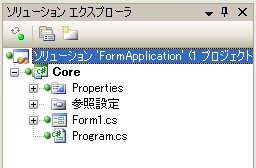
編集中のファイルの操作
エディタ上でコンテキストメニューを表示させると、編集中のファイルのログや差分を確認できます。