ネットワーク
ネットワークの管理
設定チャームの[PC設定の変更]をタップします。そして[ネットワーク]をタップし、続けて[既知のネットワークの管理]をタップします。
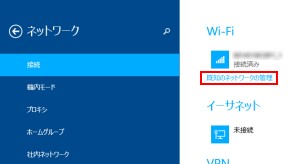
そうすると登録されているネットワークの場所が一覧表示されます。不要なネットワークは、ここで削除できます。
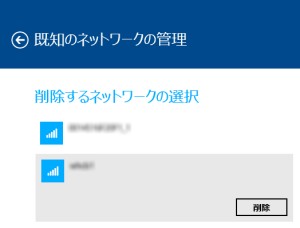
ネットワークの場所 (Network Locations)
Windows 10
- その知識、ホントに正しい? Windowsにまつわる都市伝説(40):Windows 10でますます迷宮化する“ネットワークの場所の切り替え”――どうしたら簡単に操作できる? (1/2) - @IT 山市良 (2015/09/07)
Windows 8
ネットワークの場所には、
- 共有が有効 … プライベートネットワーク
- 共有が無効 … パブリックネットワーク
の2つがあり、これらはネットワークの共有の有効/無効が異なります。なおWindows 7では、ホームネットワーク、社内ネットワークという区分もありましたが、これらはWindows 8からは「プライベートネットワーク」に統合されています。
共有の有効/無効の切り替え方法は、Windows 8と8.1で異なります。8.1では、チャームの[設定]から[PC設定の変更]を開き、[ネットワーク]の[接続]で対象とするネットワーク名をクリックします。そして[デバイスとコンテンツの検索]のオン/オフで、共有の設定が切り替わります。
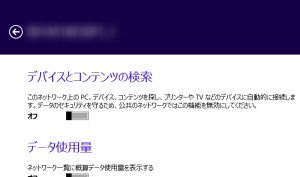
[デバイスとコンテンツの検索]は、管理者としてサインインしていないと表示されません。
参考
Windows 7
新しいネットワークに接続した場合、そのネットワークの場所を問われることがあります。
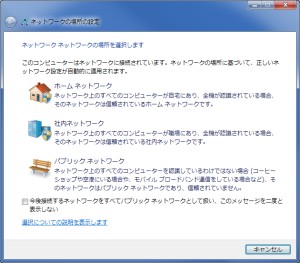
この場所の違いは、ホームグループとネットワーク探索をそれぞれ有効にするか否かにあります。それをまとめると下表のようになります。
| ネットワークの場所 | ホームグループ | ネットワーク探索 |
|---|---|---|
| ホーム ネットワーク | ○ | ○ |
| 社内ネットワーク | × | ○ |
| パブリック ネットワーク | × | × |
ネットワークの場所の整理
新しい接続先を登録するごとに、それらは「ネットワークの場所」に追加されていきます。これを整理するには、[ネットワークと共有センター]で対象とする接続先のアイコンをクリックします。
![]()
そして表示される[ネットワーク プロパティの設定]で、[ネットワークの場所の結合または削除]をクリックします。そうすると登録されているネットワークの場所の一覧が表示されます。

不要なネットワークは[削除]、同一のネットワークが複数登録されてしまっている場合には、それらを選択して[結合]をクリックすることでまとめられます。
参考
- ネットワークが複数作成された時の、ネットワークの場所の結合または削除の仕方 - Windows 開発統括部 Blog - Site Home - MSDN Blogs (2009/10/20)
- Windows 7の「ネットワークの場所」を結合・削除する - @IT 小林章彦 (2009/11/27)
ネットワーク接続の名前の変更
[ネットワーク接続]ウィンドウで対象の接続のコンテキストメニューを表示し、[名前の変更]から接続の名前を変更できます。このとき「この接続の名前を変更することはできません。指定した名前の接続が既に存在します。別の名前を指定してください。」として変更に失敗するときには、その名前が他で使用されていないか確認します。
既に存在するとされているのにそれが見当たらない場合には、過去に使用していた情報が見えないところに残っているためです。その情報はレジストリエディタで[HKEY_LOCAL_MACHINE\SYSTEM\CurrentControlSet\Control\Network\{4D36E972-E325-11CE-BFC1-08002BE10318}]を開き、データがその文字列となっている値を検索することで見つけられます。Windows7 接続名 "ワイヤレス ネットワーク接続 2" の名称を変えられない。 - マイクロソフト コミュニティ
ネットワーク接続の無効化
コントロールパネルの[ネットワーク接続]をクリックするか[ncpa.cpl]を実行し、[ネットワーク接続]ウィンドウを表示します。そして対象の接続を右クリックし[無効にする]を選択します。
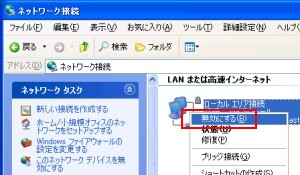
このとき対象の接続のプロパティで、[接続時に通知領域にインジケータを表示する]をチェックしておくと、予期せず接続された場合にも、すぐにそれと気づくことができます。
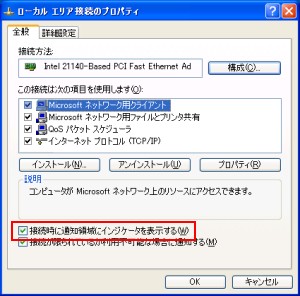
インターネット接続の共有 (ICS:Internet Connection Sharing)
ICSを利用すれば、インターネットに接続されている1台のコンピュータを経由して、複数のコンピュータをそれに接続できます。
コントロールパネルで「ネットワーク接続の表示」を検索し、それを開きます。そして共有する接続のプロパティを開き[共有]タブで、[ネットワークのほかのユーザーに、このコンピューターのインターネット接続をとおしての接続を許可する]にチェックを入れます。
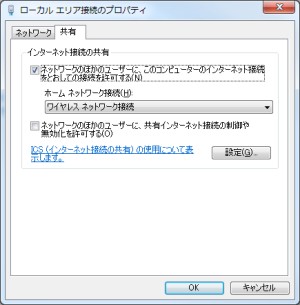
[ネットワークのほかのユーザーに、共有インターネット接続の制御や無効化を許可する]は、?
IPアドレスの指定
ほかのコンピュータと直接接続するネットワーク デバイスの、IPアドレスを固定します。
前述の[ネットワーク接続]の画面で、該当するデバイスのプロパティを表示します。そして[ネットワーク]タブで、[インターネット プロトコル バージョン 4 (TCP/IPv4)]のプロパティを表示します。続けて[次のIPアドレスを使う]をクリックし、IPアドレスの項目でアドレスを指定します。
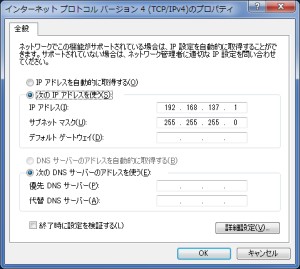
従量制課金接続 (Metered Internet connections)
これを有効にすると以下の制限が適用され、不要な通信を削減できます。
- Windows Updateで、優先度の低い更新プログラムがダウンロードされない
- Windows ストアのアプリがダウンロードされない
- スタート画面のタイルが更新されない
- オフライン ファイルが自動的に同期されない
設定を変更できない場合の対処法
設定ボタンがグレーアウトして、設定を変更できないことがあります。
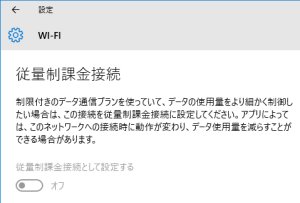
この場合でも管理者のアカウントでは変更できますが、その設定は標準ユーザーには反映されません。
これにはレジストリを編集して対処します。[HKEY_LOCAL_MACHINE\SOFTWARE\Microsoft\Windows NT\CurrentVersion\NetworkList\DefaultMediaCost]Cannot set cellular data to metered connection! Option is - Microsoft Community
参考
データ使用状況 (Data usage)
Windows 10では、【設定 → ネットワークとインターネット → データ使用状況】からネットワークごとの通信量を確認できます。さらに[使用状況の詳細 (Usage details)]を開くと、アプリ別通信量 (App usage) を確認できます。Windows 10でネットワークのデータ使用量を確認する方法 - NEC LAVIE公式サイト
通信量のリセット
サービス コンソールで[Diagnostic Policy Service]を停止したうえで%SystemRoot%\System32\sruにあるファイルを削除することで、任意のタイミングで通信量をゼロにリセットできます。
- How to reset or clear Data Usage in Windows 10 Anand Khanse (2017/05/15)
- Windows 10ミニTips (184) ネットワークのデータ使用状況をリセットする | マイナビニュース 阿久津良和 (2017/05/20)
リセット後、使用量が0バイトから増加しない場合
ファイルを削除するときにsruフォルダのアクセス許可を変更してしまうと、それ以降データ使用状況が記録されなくなります。この問題はイベントのソース[ESENT]で、「svchost (1404) SRUJet: そのデータベースをログ用のドライブに書き込めないため、新しいログ ファイルを作成できません。ドライブが読み取り専用になっているか、ディスク領域が不足しているか、誤った構成がされているか、または壊れている可能性があります。エラー -1032 が発生しました。」として確認できます。
これはアクセス許可を修正することで解決できます。必要なアクセス許可エントリは、
- Administrators
- SYSTEM
- DPS
の3つであり、すべてを[フル コントロール]とします。このうちDPS (Diagnostic Policy Service) は、[プリンシパルの選択]でオブジェクト名を「NT SERVICE\DPS」として[名前の確認]をクリックすることで指定できます。SettingSyncHost (5320) Unable to create a new logfile because - Microsoft Community
Bluetooth PAN
Bluetoothを有効にした状態で、コントロールパネルの[ネットワーク接続]にある[Bluetooth ネットワーク接続]から設定できます。
また接続先のインターネット接続を利用するには、デバイス側で[Bluetoothテザリング]を有効にします。
- ネットワーク接続 - 【Windows 10ユーザーズ・ワークベンチ】Windows 10のインターネット接続のバリエーション - PC Watch 山田祥平 (2016/01/14)
- Bluetoothテザリングのススメ - ケータイ Watch Watch 日沼諭史 (2015/01/27)
高速回線への対応 (Windows 98)
MTU (Maximum Transmission Unit)
MTUとは送信側が設定する、1回に送信できる最大バイト数です。
- 不安定な通信環境ではMTUが小さい方が、エラー時に再送信するデータ量が小さくなるため効率が良い
- 安定した通信環境ではMTUが大きい方が、制御信号が少なくなるため効率が良い
たとえば、
- Ethernet … 1500程度
- ダイヤルアップ … 576程度
が最適とされています。MTUとは 【 Maximum Transmission Unit 】 - IT用語辞典 e-Words
RWIN (Receive Window)
RWINとは、受信側が何バイト受信したら、送信側に受信確認を送るかを示す値です。
- RWINが小さすぎる場合、受信確認を頻繁に送ることになるため、通信速度が遅くなる
- RWINが大きすぎる場合、エラー時の再送信にかかる時間が長くなるため、通信速度が遅くなる
トラブル対処法
ネットワーク デバイスの喪失
デバイス マネージャの[ネットワーク アダプター]で、通信に用いているデバイスに問題が発生していないか確認します。そのプロパティの[デバイスの状態]で、
- このデバイスを開始できません。 (コード 10)
- 問題が発生したのでこのデバイスは停止しました。 (コード 43)
と報告される場合には、解決されるまで以下の順に対処します。
- 問題のデバイス ドライバを更新する。デバイス マネージャから更新できないときには、デバイスの製造元から入手してインストールする。
- デバイス マネージャから更新できるときも、それで改善されないならば製造元のドライバをインストールしてみる。それが現在のものより古いバージョンであっても、それで改善されることがある。
- 問題のデバイス ドライバをクリーン インストールする。それには[このデバイスのドライバー ソフトウェアを削除します]をチェックした状態でアンインストールし、OSを再起動してからインストールする。ワイヤレス・ドライバーのクリーン・インストール
- ネットワークをリセットする。それには[設定]の[ネットワークとインターネット] → [状態]の下部にある[ネットワークのリセット]を実行する。この方法ではネットワークのすべてのデバイスが削除され、再インストールされる。
Wi-Fiが頻繁に切断される
Windows 10でWi-Fiがたびたび切断されるときには、デバイス マネージャで[非表示のデバイスの表示]をし、[ネットワーク アダプター]にある[Microsoft Wi-Fi Direct Virtual Adapter]を無効にしてみます。Creators Update - Windows 10ミニTips(240) バージョン1709に更新したら無線LANが不安定に!? | マイナビニュース 阿久津良和 (2017/12/12)
原因不明の問題
「このネットワークに接続できません」として接続できないときには、[ネットワークのトラブルシューティング ツール]から解決できることがあります。Windows のネットワーク接続の問題を解決する - Microsoft サポート