エディタ (Editor)
Tips
Ctrl + Mで、エディタの表示領域を最大化できます。
コード入力の自動化
入力を補完する機能は、
- コンテンツ アシスト (Content Assist) Ctrl + Space
- 単語補完 (Word Completion) Alt + /
- クイック アシスト (Quick Assist) Ctrl + 2
入力内容を修正する機能は、
- クイック フィックス (Quick Fix) Ctrl + 1
があります。Eclipseショートカット・補完 - Strategic Choice
なお「単語補完」は「コンテンツ アシスト」に含まれ、「クイック アシスト」は「クイック フィックス」から実行できます。よってCtrl + SpaceとCtrl + 1の2つのキーさえ覚えておけば、事足ります。
コンテンツ アシスト (Content Assist)
コンテンツ アシストは、コード入力を補完する機能です。どのように補完を機能させるかは、Preferencesの環境ごとの[Content Assist]の項目で調整できます。
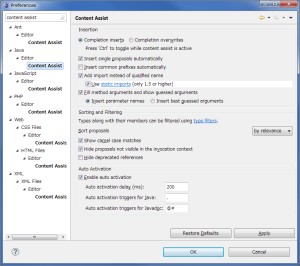
参考
クイック アシスト (Quick Assist)
クイック アシストは、コードを変形する機能です。たとえば、
new Object();
に[Assign statement to new local variable]を適用すると、
Object object = new Object();
のようにコードが変形されます。また、
if (x) a(); else b();
に[Change 'if-else' statements to blocks]を適用すると、
if (x) {
a();
} else {
b();
}
となります。
実行方法
この機能はクイック フィックスに含まれるため、クイック フィックスのショートカットCtrl + 1を押して、リストから選択するのが簡単です。

また次の機能には、
- Rename in file … Ctrl + 2, R
- Assign to local … Ctrl + 2, L
- Assign to field … Ctrl + 2, F
のようにショートカットが割り当てられているため、このキーから直接実行することもできます。
参考
マーカーバー (Marker Bar)
エディタ領域の左側にある垂直のバーを、マーカーバーと呼びます。
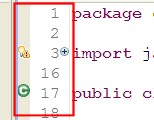
マーカー (Markers)
マーカーバーに表示されるアイコンをマーカーと呼びます。
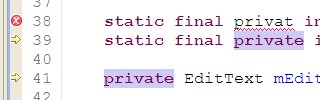
| マーカー | 説明 |
|---|---|
| ブックマーク (Bookmark) |
|
| ブレークポイント (Breakpoint) |
|
| タスク (Task marker) |
|
| 検索結果 (Search result) |
|
| エラー (Error marker) |
|
| 警告 (Warning marker) |
|
| 情報 (Information marker) |
| マーカー | 説明 |
|---|---|
| オーバーライド (override) |
|
| 実装 (implements) |
|
| クイック アシスト (Quick assist) |
ホバー (Hovers)
エディタで文字にマウスポインタを合わせる、またはF2キー押下することで、その位置の文字に問題や注釈があるときには、それがツールチップで表示されます。
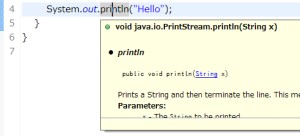
表示内容はPreferencesの【General → Editores → Structured Text Editors】の[Hovers]タブで設定できます。既定では[Combined Hover]となっており、適切な内容が選択されて表示されます。表示内容を明示するには、その選択を外し他の項目にチェックを入れます。そもそもこの機能が不要ならば、すべてのチェックを外します。
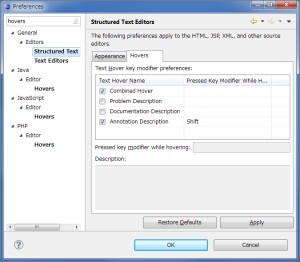
言語によっては個別にホバーの設定を持つものもあり、その場合にはそれぞれの言語の項目で設定します。
ブロック選択 (Block Selection)
アプリケーションによっては「矩形選択」と呼ばれる機能で、矩形 (長方形) で囲んだ範囲を選択できます。
このモードに切り替えるにはショートカットのAlt + Shift + Aを押下するか、ツールバーの[Toggle Block Selection Mode]アイコン ![]() をクリックします。
をクリックします。
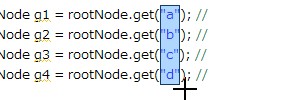
ブロック選択モードに切り替えると、表示フォントが変更されます。これはこのモード用のフォント設定があるためで、それはPreferencesの【General → Appearance → Colors and Fonts】にある[Text Editor Block Selection Font]です。
インデントに使用される文字
インデントに使用される文字は、環境ごとの設定に依存します。それはPreferencesで設定でき、たとえば
- HTMLでは … 【Web → HTML Files → Editor】で、[Indent using tabs]か[Indent using spaces]を選択する。
- Javaでは … 【Java → Code Style → Formatter】でプロファイルを選択し[Edit]をクリックする。そして表示されるウィンドウで[Indentation]タブの[Tab policy]から選択する。
のように行います。