プレイリスト (playlists)
プレイリストの作成
自動プレイリスト以外はファイルのパスで曲の情報が管理されるため、ファイルを移動すると再生できなくなります。
検索結果から
Media Library Searchで検索し、その検索ボックスの右にあるボタンからプレイリストを作成できます。
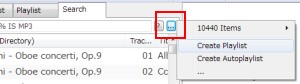
Media Library Searchの検索ボックスで、Enterを押下することでもプレイリストを作成できます。そのときは現在アクティブなプレイリストに上書きされるため、それが意図したものでなければそのプレイリストを開き、Ctrl + Zで元に戻せます。
指定条件から
検索条件を指定することで、プレイリストを自動生成できます。前述の検索結果のプレイリストの作成画面で[Create Autoplaylist]を選択すると、自動プレイリスト (Autoplaylist) となります。また、そのメニューの下部にある[...]を選択すると、より詳細な設定を行えます。
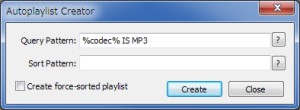
このダイアログではQueryとSortの入力欄が分かれていますが、Sortの条件をQueryに記述しても問題ありません。また[Create force-sorted playlist]にチェックを入れると、生成されたプレイリストはつねに指定条件で並べ替えられ、プレイリスト上での並べ替えが無効になります。
プレイリストから
[Playlist View]で対象の曲を選択し、コンテキストメニューの【Utilities → Send to playlist】から作成できます。
プレイリストの編集
項目を選択して、ドラッグで並べ替えられます。
項目の除去
Delキーで、選択している項目をプレイリストから除去できます。
メニューの【Edit】以下で、次の操作を実行できます。
- Remove duplicates … 重複している項目を、現在のプレイリストから除去する
- Remove dead items … 存在しない項目を、現在のプレイリストから除去する
- Remove Clipboard Tracks … クリップボードにコピーされている項目を、現在のプレイリストから除去する
プレイリストの表示設定
Custom columnsでフィールドを追加することで、プレイリストの表示項目を独自に定義できます。
表示色
>>>%title%のように、独自の構文を定義することでプレイリストの色を変更できます。
データ
メニューの【File → Save playlist】から、現在のプレイリストを次の形式で保存できます。
- m3u8 files (*.m3u8)
- m3u files (*.m3u)
- fpl files (*.fpl)
Playlist Managerで複数のプレイリストを選択した状態で[Copy]すると、まとめてクリップボードへコピーできます。それをエクスプローラへ貼り付ければ*.fplで保存され、新しい環境のPlaylist Managerへ貼り付ければ一括してデータを移行できます。
データの保存場所
プレイリストのデータは、Portable modeでインストールされている場合には、そのインストール フォルダの
- playlists
- Ver.1.3以降は、playlists-v*.*
- Ver.2.0以降は、profile\playlists-v2.0
に保存されます。そのデータはプレイリストごとに*.fplの名前で作成され、アプリケーションの終了時にすべてのデータが更新されます。