Windows 10へのアップグレード
Windows 8から
アップグレードにはいくつかの方法があります。Windows 10を入手するアプリが推奨される方法ですが、複数のPCをアップグレードするならば、次のMedia Creation Toolが効率的です。
Media Creation Tool
これはWindows 10インストール用のUSBメモリや、ISOイメージを作成するためのツールです。
Media Creation Tool - Windows 10 のダウンロード
アップグレードを開始するには、作成したインストール用のUSBメモリを接続するか、ISOイメージをマウントし、そこにあるsetup.exeを実行します。
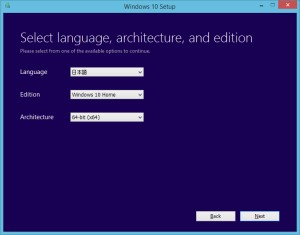
このツールは管理者権限を持つユーザーが実行しなければなりません。さもなくば「問題が発生しました 0x800704DD - 0x90016」として失敗します。
また「0x80070456 - 0xA0019」で失敗する場合には、インストールメディアに書き込めないか容量が不足しています。Error Code 0x80070456 - 0xA0019 - Windows 10 Media Creation Tool - USB - Microsoft Community
- メディア作成ツールを使用した Windows 10 のインストール - Windows ヘルプ
- Tech TIPS:「Window 10のダウンロード」ツールでWindow 10インストール用のUSBメモリを作る - @IT 打越浩幸 (2015/08/06)
クリーンインストール
認証されたPCをアップグレードした場合、Media Creation Toolで作成したインストール メディアで起動することで、Windows 10をクリーンインストールできます。
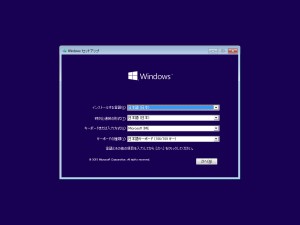
インストールの途中でプロダクトキーの入力を求められることがありますが、これはアップグレード前のOS (Windows 7または8.1) のプロダクトキーではなく、アップグレード後のOS (Windows 10) のものとなります。このキーは一度アップグレードした時点でBelarc Advisorなどで調べられます※1が、アップグレードした場合は共通で、次の値です。
- Windows 10 Home … YTMG3-N6DKC-DKB77-7M9GH-8HVX7
- Windows 10 Pro … VK7JG-NPHTM-C97JM-9MPGT-3V66T
※1 Belarc Advisorをインストールして実行し、表示されるレポートの[Software Licenses]の[Microsoft - Windows 10]の項目の「Key:」が、プロダクトキーとなります。
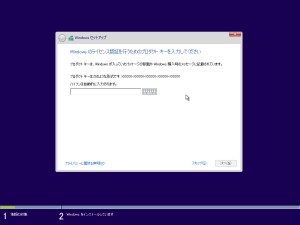
UEFIモード
システムをUEFIモードで起動させてインストールすることで、Windows 10もUEFIモードで起動するようになります。Windows 10 The Latest:Windows 10 Technical Previewのインストール方法と注意点 - @IT 打越浩幸 (2015/02/02)
パーティションの変更
インストール場所の選択時に、パーティションを変更できます。基本的な操作だけならばウィンドウにある[新規]や[削除]ボタンで編集できますが、より高度な操作はShift + F10でコマンドプロンプトを立ち上げて行います。
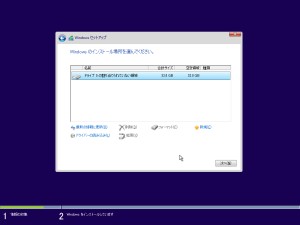
パーティションはdiskpartコマンドで操作できます。
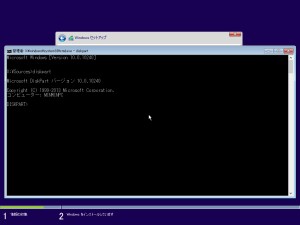
終了したらexitでdiskpartを抜け、コマンドプロンプトを閉じます。
パーティションの自動生成
すべてのパーティションを削除したうえで未割り当ての領域をインストール場所に指定すると、必要なパーティションが自動で作成されます。 Windows 10 The Latest:Windows 10 Technical Previewのインストール方法と注意点 - @IT 打越浩幸 (2015/02/02) サンプル: Windows セットアップを使って UEFI/GPT ベースのハード ドライブ パーティションを構成する | MSDN
Windows 7から
Windows 8と同様の方法でアップグレードできます。
Media Creation Tool
Media Creation Toolによる方法もWindows 8と同様です。管理者でなければ実行できないのも同様ですが、エラーメッセージが異なります。
「このツールの実行中に問題が発生しました」「理由は不明ですが、お使いの PC でこのツールを実行することができません。引き続き問題が発生する場合は、カスタマー サポートに連絡する際にエラー コードをお伝えください。 エラー コード: 0x800704DD - 0x90016」
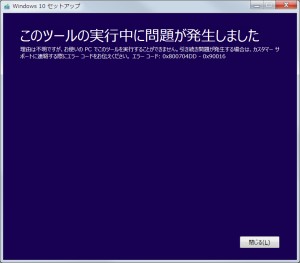
理由は不明と表示されますが、管理者権限を持たないユーザーが実行したためです。
アップグレード後に残されるファイル
クリーンインストールしなかった場合は、アップグレードに伴うファイルがいくつか残されます。
- C:\$WINDOWS.~BT … アップグレード用のインストールファイル
- C:\Windows.old … アップグレード前の状態に戻すためのファイル
これらが不要ならばディスク クリーンアップで、
- C:\$WINDOWS.~BT … 一時Windowsインストールファイル
- C:\Windows.old … 以前のWindowsのインストール
を対象とすることで削除できます。ダウンロードされたWindows 10のインストールファイルを削除する:Tech TIPS - @IT 打越浩幸 (2016/03/24)
参考
- ASCII.jp:ここが変わったWindows 10 柳谷智宣 (2015/02/16~)