mp3DirectCut
導入
ダウンロード
初回起動時に設定情報をプログラムのフォルダに保存するように指定すれば、ポータブル版として利用できます。
表示言語の変更
表示言語は、メニューの【設定 → 詳細設定】の[操作]タブにある[言語]で変更できます。
音声の編集
音声の一部の削除 (Cutting a part of audio)
範囲を設定している状態でDelまたはCを押下すると、その範囲の音声が削除されます。
音声の一部の切り出し (Extracting a part of audio)
特定の範囲の音声を切り出すには、範囲を設定している状態でメニューの【ファイル → 選択部の保存】を実行して、その範囲を新しいファイルとして保存します。全体を分けて保存するには、キューを設定し分割保存します。
フェードイン/フェードアウト (Fade in/out)
キューを設定した位置に表示されるグレーのグリップをマウスの左ボタンでドラッグすることで、フェードインとフェードアウトをさせられます。
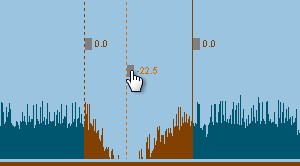
フェードイン/フェードアウトが適用されるのは、そのキューの両隣にあるキューまでの範囲です。
範囲の設定
マウスによる設定
オーディオグラフ上でクリックするとそれが範囲の開始位置となり、右クリックで終了位置が決定されます。右ボタンまたは左ボタンによるドラッグで、位置を連続して変更することもできます。
キーボードによる設定
まずカーソル位置を合わせます。そしてBを押下すると、そこが選択部の開始位置となります。さらにカーソルを移動しNを押下すると、そこが終了位置となります。
時間指定による設定
[Nav]の[範囲]と記されたテキストボックスにフォーカスを合わせることで、時間を数値入力して範囲を設定できます。

トラックの末尾までを範囲とするには、末尾の時間よりも大きな値を指定します。そうすると時間が補正され、末尾までの範囲指定となります。
カーソル位置の指定
現在のカーソル位置は、[Nav]の「現在」の時間で確認でき、ここに数値で入力することでカーソル位置を移動することもできます。
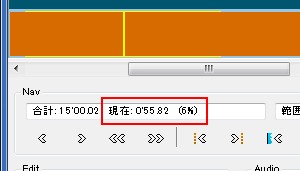
マウスで操作するならば、
- 小さく巻き戻し、早送り … マウスホイール
- 大きく巻き戻し、早送り … Shift + マウスホイール
で調整するか、波形表示の下にあるスクロールバーを移動します。
キーボードで操作するならば、
- 先頭、末尾へ … Home、End
- 小さく巻き戻し、早送り … ←、→
- 大きく巻き戻し、早送り … PgUp、PgDn
で素早く微調整できます。このとき巻き戻し/早送りされる量は、メニューの【設定 → 詳細設定】の[操作]タブにある[スキップ]のフレーム数で設定できます。
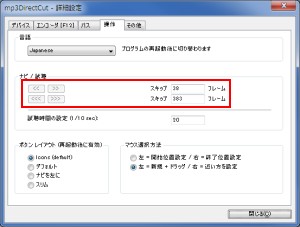
キューの位置へ移動
カーソルをキューが設定されている位置へ移動するには、メニューの【リスト】から対象のキューを選択します。またはCtrl + →、Ctrl + ←で、キューの位置へ順に移動することもできます。
キューの設定
キューを設定する位置をクリックしてCキーを押すことで、キューが設定されます。またEを押すことで、選択範囲のキューが削除されます。そのとき範囲が選択されていないと、現在のキューが削除されます。
またそれぞれのキーは、
- C … カット (Cut)
- E … 編集 (Edit)
の意味であり、ウィンドウ左下のアイコンからも実行できます。
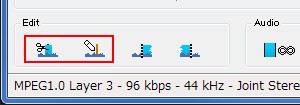
キューが設定されるのはクリックすることで表示される水色の破線で示された場所であり、カーソルがある黄色の破線の場所ではありません。
設定したキューは、オーディオグラフ上のグレーのグリップをマウスの右ボタンでドラッグすることでも、位置を変更できます。
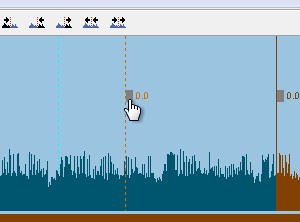
なおこのとき左ボタンでドラッグすると、フェードイン/アウトの調整となってしまいます。
無音区間の検出 (Pause detection)
メニューの【特殊 → 無音区間の検出】またはCtrl + Shift + Pで、音声の無音部にキューを設定できます。
処理対象となるのは、現在の選択範囲のみです。ただし何も選択されていないときには、すべての範囲が対象となります。

| 項目 | 説明 |
|---|---|
| レベル (Level) |
無音区間と判断する、オーディオ レベルのしきい値 |
| 長さ (Duration) |
無音区間と判断する、無音時間のしきい値 |
| オフセット (Offset) |
無音区間の検出位置とキューを設定する位置との、フレームのオフセット |
| 全ての無音区間をカット (Cut whole pause) |
チェックされているとき、検出された無音区間を削除する
これを有効にすると削除された無音区間に分割ポイント (split point) が設定され、キューフラグ (cue flag) は設定されない。 |
| 無音区間の検出後のスキップ (After a pause detection skip) |
無音区間の検出後に、検出対象から外す時間
|
設定を確認したら、[開始]のクリックで処理が開始されます。プログレス バーで進捗を確認でき、その表示が右端まで達したら処理の完了です。
設定されたキューへはCtrl + ← Ctrl + →のショートカットで移動できます。そのキューが不適切なときには、Eで削除できます。
設定する値に悩むときには、小さい範囲だけを選択した状態で実行してみます。そうすることで短時間で設定値を確認できます。誤って設定されたキューは、その範囲を選択してEで削除できます。
無音区間をカットして分割
[全ての無音区間をカット]ではキューが設定されないため、そのままでは分割保存できません。この問題は、分割ポイントにキューフラグを設定することで解決できます。それにはCtrl + →で分割ポイントへ移動し、Ctrl + Qでその点にキューを設定します。これをすべての分割ポイントに対して行い、そして分割保存します。
分割保存 (Save split)
キューが設定されたデータはメニューの【ファイル → 分割保存 Ctrl + T】で、それぞれのカットごとに別のファイルとして保存できます。
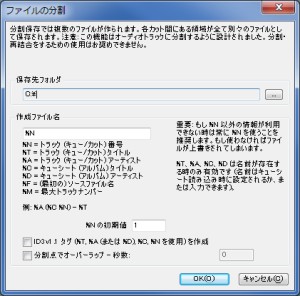
| %N | トラック (キュー/カット) 番号 |
| %T | トラック (キュー/カット) タイトル |
| %A | トラック (キュー/カット) アーティスト |
| %C | キューシート (アルバム) タイトル |
| %D | キューシート (アルバム) アーティスト |
| %F | 元のファイル名 |
| %M | 最大トラック番号 |
期待通りに分割保存されない場合には、メニューの【リスト】からキューが正しく設定されているか確認します。そこで[カット]と表示されるのはキューではなく分割ポイントで、リスト上で[キュー]と表示され波形上で破線で表示されるのがキューです。
すべての分割部分を保存する必要がないならば、メニューの【ファイル → 選択部の保存】で特定の部分だけを保存できます。このとき保存したい範囲を含む部分にカーソルを合わせ、メニューの【編集 → 現在の分割パートを選択 Ctrl + K】を実行することで、特定のキューで区切られた部分だけを選択状態にできます。
バッチ処理 (Batch processing)
メニューの【ファイル → バッチ処理】から、複数のファイルに対してバッチ処理できます。

キーボード ショートカット
| 機能 | キー |
|---|---|
| Move back/forward defineable large step (<<< / >>>) | Page up / Page down |
| Move back/forward defineable small step (<< / >>>) | ← / → |
| Jump to beginning/end of selection | ↑ / ↓ |
| Jump to previous/next part | Ctrl + ← / Ctrl + → |
| Jump to track beginning | Home |
| Jump to track end | End |
| Move one frame backwards/forward | Shift + ← / Shift + → |
| Zoom in/out | Shift + ↑ / Shift + ↓ |
| I / O | |
| Play/Stop | Space |
| Change gain of current edit point | Ctrl + ↑ / Ctrl + ↓ |
| Cut | Del |
| C | |
| Play | P |
| Stop | S |
| Delete/edit current point | E |
| Set selection beginning to current position | B |
| Set selection end to current position | N |
| Activate recording (then start with Space) | R |
| Selection fine adjustment | 1 ... 6 |
| Trim current point | Ctrl + 1 ... Ctrl + 4 |
| Move current point | Ctrl + 5 / Ctrl + 6 |
| Alt + ← / Alt + → | |
| Toggle play decoder (ACM/mpglib) | Ctrl + D |
| Toggle keeping ID3v2 tag | Ctrl + J |
| Enter selection field | Ctrl + L |
| Open file | Ctrl + O |
| Enter position field | Ctrl + P |
| Toggle Cue flag | Ctrl + Q |
| Save complete audio | Ctrl + W |
| Save selection | Ctrl + E |
| Save split | Ctrl + T |
| Save Project or Cue sheet | Ctrl + S |
| Close file | Ctrl + F4 |
| Auto cue | Ctrl + Shift + A |
| Pause detection | Ctrl + Shift + P |
| Prelisten | F4 ... F9 |
| While play: Fast Play speed (dec/inc) | F7, F8 |
| Settings | F11 |
| Encoding settings | F12 |
| Margin reset | Backspace |
参考
- mp3DirectCut User Manual (メニューの【ヘルプ → マニュアル】)