エクスプローラ (Windows Explorer)
起動方法
エクスプローラの実体は、%WINDIR%\explorer.exeにあります。
ファイルの操作
ファイルのコピー
プロパティの損失 (Property Loss)
NTFSでフォーマットされたドライブから、FATなどでフォーマットされたドライブへファイルをコピーしようとすると、「プロパティの損失」というタイトルで「プロパティを含めずにこのファイルをコピーしますか? ファイル *** は、新しい場所へコピーできないプロパティを持っています。」と確認を求められることがあります。これはNTFSでしか保持できないプロパティが失われることへの警告です。windows 7 - Why am I ask "Are you sure you want to copy this file without its properties?" when copying files from NTFS to a FAT drive? - Super User
シンボリックリンクのコピー
エクスプローラでシンボリックリンクをコピーすると、そのリンク先がコピーされます。これをシンボリックリンク自体のコピーとするにはxcopyで/Bオプションを指定します。
名前の変更
大文字/小文字だけの変更
Windowsではパス名の大文字/小文字を区別しないため、大文字/小文字が異なるだけの変更では名前が変更されていないと見なされ、それが反映されません。よって他の文字を追加するなどして変更を確定し、その文字を戻します。
NTFSでフォーマットされたボリュームでは、大文字/小文字が異なるだけの変更が可能です。
ボリュームラベルの削除
空文字を指定するとそれが無視されるため、半角スペースを1つ指定します。
FTP接続
アドレスバーでftp://から始まるFTPアドレスを指定することで、エクスプローラからでもFTPで接続できます。たとえば「ftp://ftp.microsoft.com/」と指定すると、MicrosoftのFTPサーバを開けます。
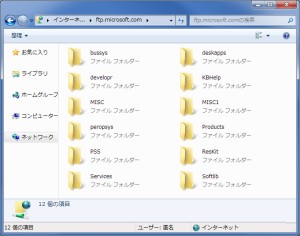
接続にパスワードが必要な場合は[サーバーが、匿名でのログインを許可しないか、または電子メールのアドレスが受理されませんでした。]と表示され、パスワードの入力を求められます。
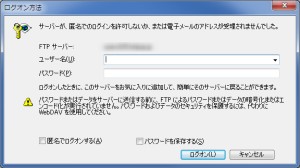
パーミッションの設定
FTP接続している状態でファイルのプロパティを表示すると、パーミッションの設定画面となります。

エクスプローラでFTP接続できない場合
もしアドレス入力後にブラウザでページが表示されるならば、Internet Explorerの設定を確認します。エクスプローラでFTPを使用するには、[インターネット オプション]の[詳細設定]タブで[FTP フォルダー ビューを有効にする (Internet Explorer 外)]がチェックされている必要があります。
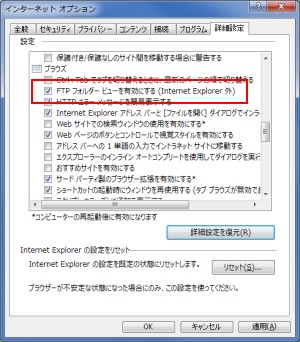
またFTPをパッシブモードで接続する必要があるならば、[パッシブ FTP (ファイアウォールおよび DSL モデム互換用) を使用する]もチェックします。
エクスプローラのFTPは、Internet Explorerの設定に依存します。
ファイルの検索 (Find)
検索ボックスに語句を入力することで、ファイルとフォルダを検索できます。そのときインデックスが作成されている場所ならば、ファイルの内容も検索対象となります。
Windows Vista以降、検索語句の扱いが文字ベースから単語ベースに変更されています。
ファイルの整理
ライブラリ (Libraries)
参考
- ASCII.jp:Windows 7の新機能「ライブラリ」の特徴とは (1/2)|あなたの知らないWindows 山本雅史 (2009/06/11)
詳細表示の設定 (Choose Details)
Windows 7では、これらの項目が選択肢にあります。
特定のアプリケーションなら確認できるプロパティの情報も、エクスプローラが対応しない形式ならば表示できません。そのようなファイルでも、シェル拡張を導入することで対応できることがあります。
この設定はWindows 10と11では、項目を何も選択していない状態でコンテキストメニューを表示し、【並べ替え → その他】を選択することで設定ダイアログを表示できます。ただしWindows 10ならば、項目が選択されていてもAlt + V、O、↑、Enterで表示できます。
日付時刻 (Date)
Windows 7以降では詳細表示のときに、"日付時刻"という列が表示されることがあります。ここには基本的に作成日時と更新日時の古い方が表示されますが、ファイルに日時を表すメタ情報があるときには、それが表示されることもあります。What is the "Date" column in Windows 7 explorer? It matches no date column from Windows XP explorer - Super User
特殊フォルダ
ユーザーフォルダー (個人用フォルダ) の移動
Windows 10
エクスプローラでそのフォルダーのプロパティを表示し、[場所]タブで他の場所を指定することで移動できます。このとき、あらかじめクイック アクセスからそれらのフォルダーのピン留めを外しておかないと、それを外せなくなることがあります。その場合には%APPDATA%\Microsoft\Windows\Recent\AutomaticDestinationsにあるファイルを削除します。これらのファイルを削除するとクイック アクセスの情報が初期化され、ピン留めを外せるようになります。Unpin FTP folder from Windows 10 Quick Access - Super User
個人用のフォルダは、[設定]の【システム → ストレージ】にある[場所の保存]にも、別の設定があります。
Windows 7
OSが個人用フォルダにアクセスできなくなると、「サーバーの実行に失敗しました (Server Execution Failed)」として、エクスプローラの一切が機能しなくなります。結果としてコントロールパネルも開けなくなるため、個人用フォルダの移動には注意が必要です。Error message when you try to start Explorer.exe in Windows 7 or in Windows Server 2008 R2: "Server Execution Failed"
マイ ドキュメントやマイ ピクチャなどのユーザーフォルダは、既定ではシステムのパーティションに保存されています。これを他のパーティションやドライブなどに移動するには、マイドキュメントなどのプロパティの[場所]タブを開きます。
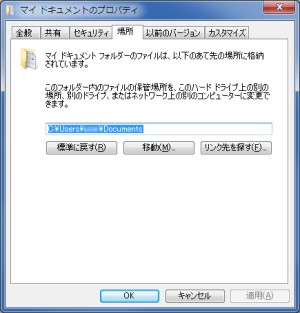
ここで[移動]をクリックして新しいパスを指定しても良いのですが、別のドライブへ移動するのが目的ならば、
C:\Users\ユーザー名\Documents
を、
D:\Users\ユーザー名\Documents
のように、パスのドライブ名を直接書き換えるのが簡単です。そして[OK]をクリックすると、

のようにフォルダーの作成の確認を求められるので、[はい]をクリックします。そうすると次は、
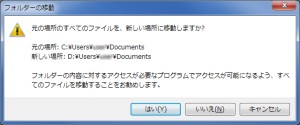
のようにファイルの移動の確認を求められるので、特別な理由がなければここでも[はい]をクリックして、ファイルを新しい場所へ移動します。これでユーザーフォルダの移動は完了です。対象となるユーザーフォルダが複数ある場合には、この手順をフォルダごとにくり返します。
なおこの変更は、[HKEY_CURRENT_USER\Software\Microsoft\Windows\CurrentVersion\Explorer\User Shell Folders]にあるレジストリの値に反映されます。
参考
システムファイルの表示/非表示の切り替え
システムファイルの表示/非表示は、オプションの[保護されたオペレーティング システム ファイルを表示しない (推奨) (Hide protected operating system files (Recommended))]から変更できます。Windows 10で隠しファイルやシステムファイルを表示する方法 - NEC LAVIE公式サイト
このGUIからの操作が手間ならば、該当するレジストリを書き換えることでも切り替えられます。それは[HKEY_CURRENT_USER\SOFTWARE\Microsoft\Windows\CurrentVersion\Explorer\Advanced]のShowSuperHiddenであり、これを
- 表示する … 1 (「表示しない」がチェックされていない状態)
- 表示しない … 0 (「表示しない」がチェックされている状態)
の値に設定します。これをコマンドで処理するにはregで、
reg add "HKCU\Software\Microsoft\Windows\CurrentVersion\Explorer\Advanced" /v ShowSuperHidden /t REG_DWORD /d 1 /f
とします。How to toggle Show/Hide hidden files in Windows through command line? - Super User
変更が即座に反映されないならば、エクスプローラでF5を押下するなどして最新の情報に更新します。
ごみ箱 (Recycle Bin)
ドライブごとのルートに存在する$RECYCLE.BINフォルダがごみ箱の実体で、その中にアカウントごとのSIDを名前としたフォルダが作成されます。これはシステムファイルを表示することで確認できます。ごみ箱の設定を変更する - Microsoft Windows ヘルプ
最大サイズ
ごみ箱アイコンのコンテキストメニューから[プロパティ]を選択することで、ごみ箱の最大サイズを設定できます。ごみ箱内のファイルがこのサイズを超えると、古いものから削除されます。「ごみ箱」のサイズを変更する方法 - NEC LAVIE公式サイト
ストレージセンサー
Windows 10 Creators Update以降では、ストレージ センサーを有効にし[30 日間以上ごみ箱にあったファイルを削除します]をオンにすることで、ごみ箱内のファイルを一定期間で削除できます。Windows 10のストレージセンサーで自動的にハードディスクの空き容量を増やす方法 - NEC LAVIE公式サイト
デスクトップのアイコン
既定でデスクトップにごみ箱へのショートカットが配置されますが、これは[デスクトップ アイコンの設定 (Desktop Icon Settings)]から非表示にできます。デスクトップ アイコンの設定 - Windows 10 でデスクトップ アイコンを表示する
圧縮 (zip形式) フォルダ
圧縮時のエラー
使用できない文字
圧縮の実行時に「xxなど圧縮フォルダーで使用できない文字が使われているため、'C:\sample' を圧縮できません。このファイルまたはディレクトリの名前を変更してください。」として、エラーとなることがあります。
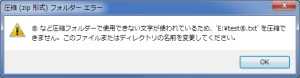
この場合には指示通り、問題とされたファイルまたはディレクトリの名前を変更することで解決できます。変更する対象が多い場合には、Flexible Renamerなどのツールを使用すると一括して処理できます。
問題とされた文字によっては、それがエラーに表示されないことがあります。そのような場合にはエラーダイアログから問題とされたファイル名をCtrl + Cでコピーして、それをエンコードすることで問題の文字を確認できます。なお問題となるのは「©」や「ã」など、Shift_JISに含まれない文字のようです。IBM Windows のファイル名の文字コードについて - Japan
ファイル名を修正する以外にも、他のアーカイバならばそのまま圧縮できることもあります。ただしその場合には、展開するのにもそのソフトが必要となることがあるので注意が必要です。
空ディレクトリ (空フォルダ)
「指定されたディレクトリ C:\sample は空なので、圧縮 (zip 形式) フォルダーはそのディレクトリをアーカイブに追加できません。」とエラーが表示されたり、圧縮結果に空のディレクトリが含まれない場合には、他のアーカイバを使用します。
無効、壊れている
圧縮時に「圧縮 (zip 形式) フォルダーは無効であるか、または壊れています。」として、処理に失敗することがあります。この場合は他のアーカイバを使用することで正常に圧縮できることがあります。
展開時のエラー
エラーを特定できない
展開時に「エラー 0x80004005: エラーを特定できません」として失敗するならば、エクスプローラが非対応の暗号化方式で暗号化されている可能性があります。この場合には7-Zipなどの他のツールで展開を試みます。
なお対応する暗号化方式のときにパスワードの入力をスキップすると、「エラー 0x800704DE: 作業を続行しています。」として失敗します。
フォーマット
フォーマットしようとしたときに「Windows はフォーマットを完了できませんでした。」として失敗するとき、それがリムーバブル デバイスならば再接続してみます。
意図したとおりにフォーマットできないならば、ディスクの管理から試行します。
プロパティ
- Windowsでファイルの最終アクセス日時の更新を無効にしてディスクへの書き込みを抑える:Tech TIPS - @IT 打越浩幸 (2009/08/07)
- Windows 8.1ミニTips(26) プロパティダイアログでファイル/フォルダーの情報を知る - その2 | マイナビニュース 阿久津良和 (2014/05/10)
ファイル属性
プロパティ ウィンドウでファイル属性の確認と変更を行えます。
| ファイル属性 | 対応する設定場所 |
|---|---|
| R | [全般]タブ → 属性の[読み取り専用] |
| H | [全般]タブ → 属性の[隠しファイル] |
| A | [全般]タブ → [詳細設定]ボタン → ファイルの属性の[ファイルをアーカイブ可能にする] |
| I (N) | [全般]タブ → [詳細設定]ボタン → ファイルの属性の[このファイルに対し、プロパティだけでなくコンテンツにもインデックスを付ける] (I属性は非インデックスを意味するため、このプロパティがチェックされていないときにI属性が付く) |
| C | [全般]タブ → [詳細設定]ボタン → 圧縮属性または暗号化属性の[内容を圧縮してディスク領域を節約する] |
| E | [全般]タブ → [詳細設定]ボタン → 圧縮属性または暗号化属性の[内容を暗号化してデータをセキュリティで保護する] |
複数のファイルの属性は、表示レイアウトを[詳細]にして列に[属性]を追加することで一覧できます。
- Tech TIPS:Windowsのエクスプローラーで表示される属性情報文字の意味は? - @IT 打越浩幸 (2014/09/26)
- Windows Vista/Windows Server 2008のエクスプローラにおけるファイルの「N」属性とは? - @IT 打越浩幸 (2009/02/20)
パーミッション
「*** のアクセス許可の順序が正しくありません。これによりいくつかのエントリが無効になる可能性があります。」
コンテキストメニュー (Context menu)
新規作成 (New)
コンテキストメニューなどには新規作成という項目があり、このメニューから登録されているアプリケーションの新しいファイルを作成できるようになっています。またそれぞれの項目は、その拡張子の名前順で表示されます。
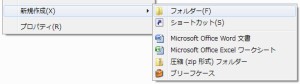
この項目の実体はレジストリに記録されており、HKEY_CLASSES_ROOT以下の各拡張子のキーにあるShellNewというキーがそれです。たとえば[Microsoft Office Word 文書]の設定は、[HKEY_CLASSES_ROOT\.docx\Word.Document.xx\ShellNew]にあります。ただしこのキーがあるだけでは新規作成には表示されず、そこにNullFileやFileNameといった文字列値が定義されている必要があります。
項目の追加
ここに新しい項目を追加するには、対象とする拡張子のキーに、他と同様にShellNewというキーを作成します。
項目の削除
一方で項目を削除するには、ShellNewのキーを削除するか名前を変更します。[ShellNew]という名前であることが新規作成に表示される条件となっていますので、たとえば[ShellNew.bak]のような名前に変更するだけで表示されなくなります。また削除対象とする項目の拡張子は、そのファイルを作成してみることで確認できます。
参考
- エクスプローラの[新規作成]メニューをカスタマイズする - @IT 海津智宏 (2003/04/04)
解説はWindows NT、2000、XPを対象としていますが、Windows 7にも適用できます。
送る (Send To)
送るメニューの実体はSendToフォルダにあり、このフォルダはWin+Rでshell:sendtoと実行することで開けます。項目を追加するには、このフォルダへ対象のショートカットをコピーします。一方で削減するには項目のファイルを削除するか、ファイルの属性を[隠しファイル]とします。
| 表示名 | ファイル名 | 内容 |
|---|---|---|
| 圧縮 (zip 形式) フォルダー | Compressed (zipped) Folder.ZFSendToTarget | Zip |
| デスクトップ (ショートカットを作成) | Desktop (create shortcut).DeskLink | desktop |
| ドキュメント | ドキュメント.mydocs | (なし) |
| メール受信者 | Mail Recipient.MAPIMail |
参考
取り出し (Eject)
デバイス内のファイルがロックされていると、取り出しに失敗します。
「USB 大容量記憶装置 の取り外し中にエラーが発生しました (Problem Ejecting USB Mass Storage Device)」「デバイス 'USB 大容量記憶装置' を停止できません。デバイスは使用中に取り外さないでください。このデバイスを使用しているプログラムを閉じてから、デバイスを取り外してください。 (Windows is unable to stop the device 'USB Mass Storage Device'. Don't remove this device while it is still in use. Close any programs using this device and then remove it.)」
この場合にはそのデバイス内のファイルをロックしているプロセスをProcess Explorerなどで特定し、それを閉じることで解決できます。
参考
Windows 10風のメニュー
- Windows 11ミニTips(6) Windows 10と同じコンテキストメニューを使う | マイナビニュース 阿久津良和 (2021/10/23)
- Windows 11のエクスプローラーが使いにくいと感じたら、試したい4つの設定【上級者向け】:Tech TIPS - @IT 小林章彦 (2021/12/23)
参考
- ASCII.jp:エクスプローラーの右クリックメニューをカスタマイズする (1/2)|Windows Info 塩田紳二 (2014/11/20)
アドレスバー
アドレスバーの履歴
アドレスバー右端の三角形をクリックすると、以前に入力したアドレスの履歴が表示されます。そしてこれを選択することで、過去にアクセスしたパスを簡単に開けるようになっています。
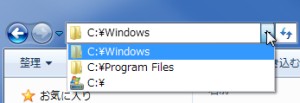
この履歴の情報は、レジストリの[HKEY_CURRENT_USER\Software\Microsoft\Windows\CurrentVersion\Explorer\TypedPaths]に保存されています。
履歴の削除
この履歴は、階層表示の状態のアドレスバーを右クリックして、[履歴の削除]を選択することで削除できます。アドレスバーにフォーカスがある状態、つまりフルパス表示の状態で右クリックしても、このメニューは表示されません。
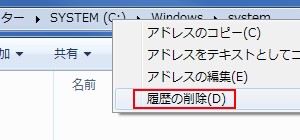 |
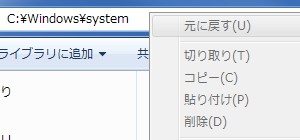 アドレスバーにフォーカスがある状態では、[履歴の削除]は表示されない。 |
ちなみにWindows 7より前では、アドレスバーの履歴はInternet Explorerの[履歴の削除]から削除できます。富士通Q&A - [Windows Vista] エクスプローラにあるアドレスバーの履歴を削除する方法を教えてください。 - FMVサポート : 富士通
履歴の無効化
履歴を削除する機能はありますが、この履歴の機能自体を無効にする方法は提供されていないようです。しかしHow to Delete Windows Explorer Address Bar Historyの情報によると、前述のレジストリのキーのアクセス許可を無効にすることで、履歴を無効化できるようです。
ナビゲーション ウィンドウ (Navigation pane)
ナビゲーション ウィンドウとは、フォルダのツリーなどが表示されるウィンドウ左側のウィンドウのことです。
Windows 10
≫エクスプローラーの「PC」に表示される、不要なユーザーフォルダを消す方法
クイックアクセス (Quick Access)
- Windows 10のツボ(7):Windows 10のエクスプローラ新機能「クイックアクセス」とは - ITmedia PC USER 山口恵祐 (2015/08/14)
- Windows 10ミニTips (66) クイックアクセスの履歴をクリアする&無効にする | マイナビニュース 阿久津良和 (2016/03/19)
Windows 7
ナビゲーション ウィンドウは【整理 → レイアウト → ナビゲーション ウィンドウ】から、表示/非表示を切り替えられます。この表示/非表示をキーボードから切り替える方法もありますが、少し手間がかかります。
表示
フォルダの表示方法の統一
[フォルダー オプション]の[表示]タブの[フォルダーに適用]を実行すると、「この種類のフォルダーすべてについて現在のフォルダーの表示設定を適用しますか?」として、同種のフォルダの表示方法を統一できます。富士通Q&A - [Windows 10] フォルダーの表示方法を統一する方法を教えてください。 - FMVサポート : 富士通パソコン
ドライブの非表示
この設定はドライブの表示を隠すだけで、パスを直接指定すればそのドライブへアクセスできます。
ローカル グループ ポリシー エディターを実行します。そしてウィンドウ左側に表示されるコンソール ツリーから【ユーザーの構成 → 管理用テンプレート → Windows コンポーネント → エクスプローラー】を選択します。右側に一覧が表示されますので、そこから[指定したドライブを[マイ コンピューター]内で非表示にする]をクリックします。
[有効]をチェックし、オプションから適用方法を選択します。[FAQ番号:010651]特定のドライブを「コンピューター」や「エクスプローラー」で非表示にする方法(Windows Vista / Windows 7)|FAQ Search|エプソンダイレクト
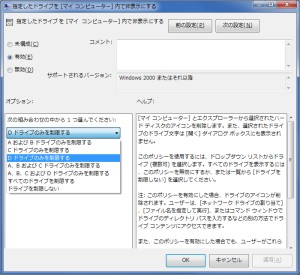
なおこのツールで設定できるのは次の組み合わせだけのため、これ以外のドライブに適用するにはレジストリから設定します。
- A および B ドライブのみを制限する
- C ドライブのみを制限する
- D ドライブのみを制限する
- A、B および C ドライブのみを制限する
- A、B、C および D ドライブのみを制限する
- すべてのドライブを制限する
- ドライブを制限しない
レジストリから設定する方法
[HKEY_CURRENT_USER\Software\Microsoft\Windows\CurrentVersion\Policies\Explorer]に、DWORDでNoDrivesという名前で値を作成します。この値は末尾から26ビットがA~Zのドライブに対応し、1に設定したドライブが隠されます。
- Aドライブを隠す … 0x1
- Bドライブを隠す … 0x2
- Cドライブを隠す … 0x4
- …
- AとBドライブを隠す … 0x3
- AとBとCドライブを隠す … 0x7
- …
- すべてのドライブを隠す … 0x03FFFFFF
参考
- NoDrives | TechNet
- @IT:Windows TIPS -- Hint:A:ドライブを非表示にする 正木理絵子 (2005/03/12)
ドライブの使用率の非表示
ドライブの使用率 (Percent Full) を表すグラフは、空き領域が10%未満になると赤く表示されます。この割合を変更する手段は提供されていませんが、レジストリの[HKEY_LOCAL_MACHINE\SOFTWARE\Classes\Drive]の[TileInfo]から"System.PercentFull;"の文字列を削除すると、グラフを非表示にできます。How to change the disk space left warning in Windows 7? - Super User
テキストのサイズ
この設定の変更は、エクスプローラ以外にも及びます。
Windows 8以降では、[コントロール パネル\デスクトップのカスタマイズ\ディスプレイ]にある[テキスト サイズのみを変更する (Change only the text size)]の[アイコン]のサイズを変更することで、フォルダツリーやファイル名のテキスト サイズを変更できます。レッツ! Windows 8 - ウィンドウタイトルなどのテキストサイズを変更する | マイナビニュース 阿久津良和 (2012/08/24)
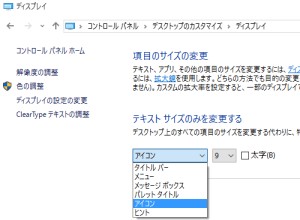
しかしWindows 10のCreators Update以降はコントロールパネルからの設定ができなくなったため、レジストリから設定する必要があります。それには[HKEY_CURRENT_USER\Control Panel\Desktop\WindowMetrics]の[IconFont]のバイナリ値の最初を
| サイズ | 指定値 | 外観 |
|---|---|---|
| 8 | f5 | |
| 9 (既定) | f4 | |
| 10 | f3 | |
| 11 | f1 |
のように修正し、サインインし直します。Change Icons Text Size in Windows 10 Customization Tutorials
このIconFontの既定値は、Windows 10のバージョン1507と1709で、次の値です。
[HKEY_CURRENT_USER\Control Panel\Desktop\WindowMetrics] "IconFont"=hex:f4,ff,ff,ff,00,00,00,00,00,00,00,00,00,00,00,00,90,01,00,00,00,\ 00,00,01,00,00,05,00,59,00,75,00,20,00,47,00,6f,00,74,00,68,00,69,00,63,00,\ 20,00,55,00,49,00,00,00,00,00,00,00,00,00,00,00,00,00,00,00,00,00,00,00,00,\ 00,00,00,00,00,00,00,00,00,00,00,00,00,00,00,00,00,00,00,00,00
サムネイル (縮小版)
サムネイルのキャッシュを格納するThumbs.dbは、%LOCALAPPDATA%\Microsoft\Windows\Explorerに、thumbcache_xx.dbのファイル名で保存されます。Thumbs.dbファイルを作成しないようにする - @IT 打越浩幸 (2012/05/25)
シェル拡張 / シェルエクステンション / エクステンション
タブ化
Clover
v3.0.325現在、Cloverはエクスプローラをクラッシュさせることがあります。またCloverをインストールすると、下表のTabHelperというIEのBHOが通知なくインストールされます。便利なClover3のおせっかいな家(IE)アドオンを削除する。 - gimpressos jimdo page!
| 名前 | ExplorerWatcher Class |
|---|---|
| 発行元 | (未確認の発行元) EJIE Technology |
| 種類 | ブラウザー ヘルパー オブジェクト |
| Class ID | {F8A6CAA2-533D-4AED-9E05-8EB19A4021AB} |
| ファイル | TabHelper64.dll |
| フォルダー | %PROGRAMFILES(X86)%\Clover |
インストール時に書き込まれるこれ以外のファイルやレジストリの項目は、ThreatExpert Reportで一覧できます。以上のことから、便利なツールですがその使用には注意が必要です。
ダウンロードは、Clover - 窓の杜ライブラリまたは、Clover Brings Chrome-Style Tabs to Windows Explorer. | 易捷科技 EJIE Technologyからできます。
更新履歴はBlog | 易捷科技 EJIE Technologyにあります。
参考
- Help | 易捷科技 EJIE Technology
- How to add tabs to File Explorer in Windows | PCWorld Ian Paul (2015/10/09)
QTTabBar
QTTabBarは、タブ化以外にも多くの機能を有します。
参考
- 3 Tools To Add Tabbed Browsing To Windows Explorer (2012/11/02)
コマンドライン
Explorer [/n] [/e] [(,)/root,<object>] [/select,<object>]
| コマンド | 機能 |
|---|---|
explorer /n |
表示枠が1つだけの新しいウィンドウを開き、デフォルトの場所を表示する |
explorer /e |
デフォルトの表示設定で開く |
explorer /select,object |
objectを選択された状態で表示する |
explorer /root,object |
objectをルートとして表示する |
- Windows エクスプローラのコマンドライン オプション
- Windowsのエクスプローラで目的のフォルダだけを開く:Tech TIPS - @IT 小川誉久 (2010/04/09)
- The Windows Explorer Command Line (2009/08/05)
ショートカットキー
Win + Eでエクスプローラを起動できます。
Windows 8
参考
Windows 7
| 機能 | キー |
|---|---|
| 現在のフォルダを、新しいウィンドウで開く | Ctrl + N |
| 現在のフォルダを、ナビゲーション ウィンドウで展開する | Ctrl + Shift + E |
| 現在のウィンドウを閉じる | Ctrl + W |
| 上位のフォルダへ移動する | Alt + ↑ |
| 進む | Alt + → |
| 戻る | Alt + ← |
| 複数の個別の項目を選択する | Ctrl + 方向キー、Space |
| 選択しているファイルのプロパティを表示する | Alt + Enter |
| メニューにフォーカスを合わせる | Alt または F10 |
| フルスクリーン モードへ切り替える | F11 |
| プレビュー ウィンドウの表示/非表示 | Alt + P |
| 新しいフォルダを作成する | Ctrl + Shift + N |
ショートカットが割り当てられていない機能は、メニューバーからたどることで実行できます。
| 表示方法 | キー |
|---|---|
| 特大アイコン | Alt + V、X |
| 大アイコン | Alt + V、R |
| 中アイコン | Alt + V、M |
| 小アイコン | Alt + V、N |
| 一覧 | Alt + V、L |
| 詳細 | Alt + V、D |
| 並べて表示 | Alt + V、S |
| コンテンツ | Alt + V、T |
このメニューをたどる方法で、ナビゲーション ウィンドウの表示/非表示をキーボードから切り替えることもできます。
コントロールへのフォーカス
フォーカスを合わせる対象は、TabまたはF6キーを押すごとに
- アドレス バー
- 検索ボックス (Tabの場合のみ)
- ツール バー
- ナビゲーション ウィンドウ (フォルダ ウィンドウ)
- ファイル リスト (ファイル ウィンドウ)
- カラムヘッダ (詳細ビューの場合のみ)
の順に替わります。またこれらの一部は、下表に示すようにショートカットにより直接フォーカスできます。
| フォーカスの対象 | キー |
|---|---|
| アドレスバー | Alt + D |
| 検索ボックス | Ctrl + E |
| Ctrl + F |
参考
トラブル対処法
エクスプローラが応答しない
接続されているドライブにハードウェア障害があると、エクスプローラが応答しなくなることがあります。外付けのドライブを接続したことで応答しなくなったならば、それを外してみます。
アクティブにならない
「システム コールに失敗しました。」として表示されない場合には、エクスプローラのプロセス (explorer.exe) を再起動させてみます。
デスクトップが応答しない
設定の[別のプロセスでフォルダー ウィンドウを開く]を有効にし、プロセスを分離します。エクスプローラーの「応答なし」がデスクトップ全体を道連れにしないようにする【Windows 10トラブル対策】:Tech TIPS - @IT 小林章彦 (2021/01/21)
アクセス時のエラー
アクセス権がない
フォルダへのアクセス時に「このフォルダーにアクセスする許可がありません。」「[続行] をクリックすると、このフォルダーへの永続的なアクセスを取得します。」として失敗する場合には、アクセス権のある他のユーザーでサインインしてアクセスします。ASCII.jp:Windows 10で「フォルダにアクセスする許可がありません」と言われた時の対処法|ズバッと解決! Windows 10探偵団 柳谷智宣 (2017/04/03)
管理者権限が必要なだけならば、コマンドプロンプトを管理者として起動してアクセスします。
鍵マークが付いている
鍵マークの付いているファイルは、EFSで暗号化されています。そのファイルへアクセス時に「このファイルを開くためのアクセス許可がありません。このファイルの所有者または管理者に問い合わせてアクセス許可を取得してください。」として開けない場合には、アクセス権のあるユーザーでサインインしてアクセスします。Windows 10でUSBメモリに書き込んだファイルが読めない場合の原因と対策(FATのEFS暗号化編) (1/2):Tech TIPS - @IT 打越浩幸 (2017/03/10)
ドライブへのアクセスが拒否される
「場所が利用できません」「*** にアクセスできません。アクセスが拒否されました。」としてドライブにアクセスできない場合、もしそのドライブがBitLockerで暗号化されているならば、コマンドプロンプトからロックの解除を試みます。さもなくばOSを再起動してみます。
アクセスできない
「*** にアクセスできません。」「ファイルまたはディレクトリが壊れているため、読み取ることができません。」としてアクセスに失敗する場合には、ファイル システムのインデックス領域の問題である可能性があります。インデックスの問題ならば、chkdskで
chkdsk c: /f
のように実行することでエラーを修復でき、インデックスに問題のあったファイルはドライブのルートのfound.000に退避されます。
ボリュームを認識できない
ボリュームへのアクセス時に「このボリュームは認識可能なファイル システムではありません。」「必要なファイル システム ドライバーがすべて読み込まれているか、ボリュームが壊れていないか確認してください。」として、アクセスできなくなることがあります。
これは必要ならばファイルを復元し、フォーマットすることで解決できます。USBメモリ「認識可能なファイルシステムではない」の4つの解決策
書き換え可能な光学ディスクにアクセスできない
ディスクを挿入した光学ドライブへのへのアクセス時に、「ドライブ DriveLetter:\ のディスクを読み取ることができません (Windows can't access this disc)」「ディスクが壊れている可能性があります。Windows で認識可能な形式を使ったディスクであるかどうか確認してください。ディスクがフォーマットされていない場合には、使用する前にフォーマットする必要があります。 (The disc might be corrupt. Make sure that the disc uses a format that Windows recognizes. If the disc is unformatted, you need to format it before using it.)」としてアクセスに失敗することがあります。
可能ならばそのディスクを他のPCへ挿入し、正常にアクセスできるか確認します。ディスクに異常がないならば、CD焼き付け機能が削除されていないか確認します。
フォルダにアクセスできない
「場所が利用できません」としてフォルダにアクセスできないとき、フォルダ名の末尾にピリオド (.) が付いているならば、renコマンドなどでそれを除去します。
このようにファイルやフォルダ名に無効な文字が含まれていると、移動するときに「予期しないエラーのため、フォルダーを移動できません。」「エラー 0x80004005: エラーを特定できません」、削除するときは「この項目は見つかりませんでした。」として失敗します。これはWindowsのファイル システムによる制約のため、Linuxならアクセスできます。
またはそのフォルダが不要なことが明らかならば、rdコマンドで
rd \\?\c:\DIR1\DIR1.
のように\\?\をパスの先頭に付けることで削除できます。フォルダ名の最後に.(ドット)があるフォルダにアクセスも出来ず、削除もできない - Microsoft コミュニティ
原因 6: ファイル名に Win32 ネーム スペースに無効な名前が含まれている - NTFS ファイル システム上のファイルを削除できない - Windows Server | Microsoft Learn
イメージファイルのマウント時のエラー
イメージファイルをマウントするとき、「ファイルのマウント中に問題が発生しました。」としてエラーが表示される場合があります。しかしこのエラーが表示されてもマウントされたドライブへアクセスでき、動作には問題ありません。
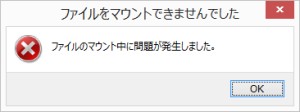
イメージファイルをローカル ドライブへコピーするとエラーが表示されなくなるようですが、詳細は不明です。ISO image mounting problems under Windows 8 Pro - Microsoft Community
転送時のエラー
I/O デバイス エラー
「0x8007045D: I/O デバイス エラーが発生したため、要求を実行できませんでした。」となるとき、それが外付けのドライブならば接続し直すことで解決できることがあります。Error 0x8007045D: the request could not be performed because of an - Microsoft Community
接続し直しても同様ならば、ハードウェア障害の可能性があります。
リソースが使用中
「要求されたリソースは使用中です。」となるとき、それがモバイル端末ならば接続し直すことで解決できることがあります。
セマフォがタイムアウト
大きなサイズまたはネットワーク越しのファイル転送時に「エラー 0x80070079: セマフォがタイムアウトしました。 (Error 0x80070079: The semaphore timeout period has expired.)」として、失敗することがあります。
直接接続しているドライブのファイルシステムがFAT32ならば、NTFSへ変換してみます。ネットワークで接続されているならば、ネットワークアダプタのドライバを更新し、ファイアウォールを無効にしてみます。Automatically Troubleshoot The Semaphore Timeout Period Has Expired - EaseUS Jean (2017/08/21)
またはハードウェアが原因のこともあるため、イベント ビューアーで確認します。
指定された受け側は存在しない
「指定された受け側は存在しません。オフラインのネットワークの場所、または空の CD または DVD ドライブである場合があります。受け側の場所を確認して再実行してください。」となるとき、ネットワーク ドライブでも空のドライブでもなければハードウェア障害の可能性があるため、イベント ビューアーで確認します。この問題が発生したときはイベントID 153が記録されており、ドライブとの接続ケーブルを交換することで解決できました。
存在しないデバイス
ファイルの転送時に「エラー 0x800701B1: 存在しないデバイスを指定しました。」となるときには、デバイス マネージャーで対象のデバイスの状態を確認します。
参考
- ファイルとフォルダーを操作する方法 - Windows ヘルプ (Windows 8)
- ファイルとフォルダーの操作 - Microsoft Windows ヘルプ (Windows 7)
エクスプローラでコンピュータのファイルやフォルダを確認してみよう(Windows XP)