リモートデスクトップ (Remote Desktop)
接続方法
Windows 10
- 操作される側 (サーバ側) … リモートPC
- 操作する側 (クライアント側) … ローカルPC [%SystemRoot%\System32\mstsc.exe]
まずリモートPCで、リモート接続を許可します。それには[システムのプロパティ]の[リモート]タブで、[このコンピューターへのリモート接続を許可する]を選択します。
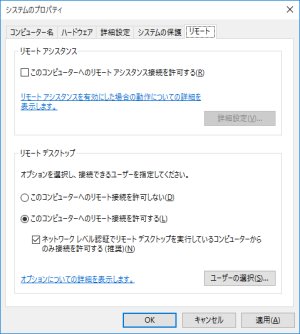
管理者以外のアカウントで接続を受け付けるには、[ユーザーの選択]をクリックしそのアカウントを一覧に追加します。ここで登録されていないアカウントにローカルPCから接続しようとすると、「このユーザー アカウントはリモート ログインを許可されていないため、接続は拒否されました。」として接続できません。
リモートPCで接続の準備ができたならば、ローカルPCから接続します。それには[リモート デスクトップ接続]を起動し、[コンピューター名]と[ユーザー名]それぞれに、リモートPCのコンピューター名とその接続先となるアカウントのユーザー名を入力します。そして[接続]をクリックします。
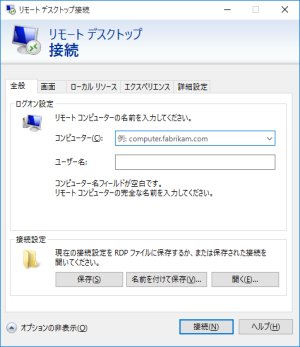
Windows 8
リモートデスクトップを利用するには、サーバとクライアントの2つが必要となります。そしてサーバ側には、Professional以上のエディションが要求されます。
- 操作される側 (サーバ側) … Professional以上のエディション
- 操作する側 (クライアント側) … すべてのエディション
操作を受けつけるため、サーバ側で先に接続を許可します。それには[システムのプロパティ]の[リモート]タブで、[このコンピューターへの接続を許可しない]以外を選択します。 許可するリモート デスクトップ接続の種類 - Windows ヘルプ [Windows 7] リモートデスクト... | Q&Aページ | サポート・お問い合わせ | ソニー
接続時、[このリモート コンピュータのIDを識別できません。接続しますか?]と表示されたら、[はい]をクリックします。
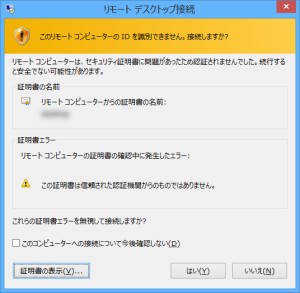
Windows 7
RDP (Remote Desktop Protocol) 8.0
Windows 7でRDP 8.0へアップデートすることで、Windows 8相当のリモートデスクトップを利用できるようになります。
そのためにはWindows Updateから、更新プログラムの「KB2592687」と「KB2574819」を適用します。そしてローカル グループ ポリシー エディターで[リモート デスクトップ プロトコル 8.0 を有効にする]と、[RDP トランスポート プロトコルの選択]を有効にします。
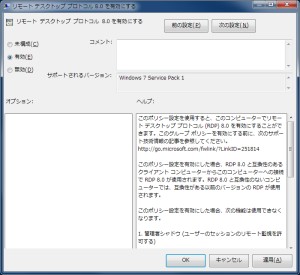

参考
- Windows 7 SP1 および Windows Server 2008 R2 SP1 のリモート デスクトップ プロトコル 8.0 の更新プログラムについて
RDP 7.1をRDP 8.0に更新する前に知っておくべきこと | 仮想化 | Computerworld - エンタープライズITの総合ニュースサイト
Windows以外
それぞれのOS向けに用意されたリモート デスクトップ クライアント (Remote Desktop clients) をインストールすることで、Windows上のリモートデスクトップへ接続できます。リモート デスクトップ クライアント | Microsoft Learn
セキュリティ
ネットワーク レベル認証
「ネットワーク レベル認証でリモート デスクトップを実行しているコンピューターからのみ接続を許可する」リモート デスクトップ サービス接続のネットワーク レベル認証を構成する | TechNet
ポート番号の変更
- Tech TIPS:Windowsのターミナルサービス/リモートデスクトップ接続のポート番号を変更する - @IT 打越浩幸 (2015/07/10)
その他
接続バー (connection bar)
接続時に[画面]タブの[全画面表示の使用時に接続バーを表示する]にチェックを入れておくことで、ウィンドウ上部に表示されるようになります。これが表示されないためにマウスでローカル側に制御を戻せない場合には、キーボードからCtrl + Alt + Breakで全画面を解除した上で操作します。
Windows 8以降、この接続バーはサイズと位置を変更できるようになっています。Tip of the Day: Resizable RDP Connection Bar – Tip of the Day
マルチモニタ (multiple monitor)
既定ではリモートがマルチモニタでも、ローカルでは1つのモニタにしか表示されません。これは接続時のウィンドウでオプションを開き、その[画面]タブの[リモート セッションですべてのモニターを使用する]にチェックを入れることで、ローカル側でも複数のモニタで表示されるようにできます。Tech TIPS:リモートデスクトップ接続の画面サイズを変更する - @IT 正木理絵子ほか (2015/11/05)
またマルチモニタで使用するには、あらかじめリモート側で設定しておく必要があります。これをローカル側から切り替えようとすると「リモート接続中はディスプレイ トポロジを変更できません。」として拒否されます。
リモート オーディオ (Remote Audio)
ローカル側の音量は既定で100%であり、これを変更しても再接続時には既定値にリセットされます。これは仕様であり、設定値を固定したいならばリモート側で調整します。リモート デスクトップ サービスへの接続時にリダイレクトされたオーディオの音量設定が保存されない
ショートカットキー
| 目的 | キー |
|---|---|
| 全画面表示の切替 | Ctrl + Alt + Break |
| 操作される側 (リモートPC) へのCtrl + Alt + Delの入力 | Ctrl + Alt + End |
トラブル対処法
接続できない
まずファイル共有などの別の手段で、ホストに接続できることを確認します。
ネットワークに属していない
「リモート デスクトップはコンピューター "ComputerName" を検出できません。"ComputerName" が指定のネットワークに属していないことが考えられます。接続しようとしているコンピューターの名前とドメインを確認してください。」
接続先のコンピュータが起動し、ネットワークに接続されているか確認します。接続元 (ローカルPC) がネットワークに接続されていないときも同様のエラーとなるため、それも確認します。ネットワークに問題がないならば、ログオンに使用しているユーザー名を確認します。
または接続先のファイアウォールによって接続が拒否されていないか、セキュリティソフトなどの設定を確認します。
起動していない
WOL (Wake On LAN) に対応した環境があれば、リモートで対象のコンピュータを起動できます。Wake-On-LAN入門 - @IT 井上孝司 (2009/04/08)
ログインを許可されていない
接続時に「このユーザー アカウントはリモート ログインを許可されていないため、接続は拒否されました。」と表示され接続に失敗する場合には、接続元のユーザーにアクセス権を与える必要があります。そのためには[システムのプロパティ]の[リモート]タブにある[ユーザーの選択]をクリックします。そして[追加]をクリックし、許可するユーザーを一覧に追加します。他のユーザーがリモート デスクトップ接続を使用して自分のコンピューターに接続することを許可する
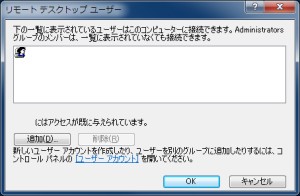
アカウントがロックされている
接続時に「ログオンの試行とパスワード変更の試行が何回もされたので、セキュリティを保護するため、ユーザー アカウントはロックされました。しばらく待ってからやり直すか、またはシステム管理者かテクニカル サポートに問い合わせてください。」として失敗する場合には、アカウント ロックアウトのポリシーを確認します。
タイムアウトする
「これら 2 台のコンピューターは、割り当てられた時間内に接続できませんでした。接続を再試行してください。問題が解決しない場合は、ネットワーク管理者またはテクニカル サポートに問い合わせてください。」として接続に失敗する場合には、指示通り接続を再試行します。
別のユーザーが接続した
「リモート デスクトップ サービス セッションが終了しました。」「別のユーザーがリモート コンピューターに接続したため、接続が失われました。接続を再試行するか、ネットワーク管理者またはテクニカル サポート グループに問い合わせてください。」
接続を再試行します。
ネットワーク接続の問題
「リモート デスクトップ サービス セッションが終了しました。」「おそらくネットワーク接続の問題が原因で、リモート コンピューターへの接続が失われました。リモート コンピューターへの接続を再試行してください。問題が解決しない場合は、ネットワーク管理者またはテクニカル サポートに問い合わせてください。」
メモリ不足
「このコンピューターはリモート コンピューターに接続できません。」「コンピューター上の仮想メモリが低い可能性があります。他のプログラムを閉じてから、接続し直してください。問題が続く場合は、ネットワーク管理者かテクニカル サポートに問い合わせてください。」
内部エラーが発生
「内部エラーが発生しました。」
再試行すると、接続できることがあります。
リモート コンピューターに接続できない
[Content] リモート デスクトップはリモート コンピューターに接続できません。次のいずれかが原因です。 1) サーバーへのリモート アクセスが有効になっていない 2) リモート コンピューターの電源が入っていない 3) リモート コンピューターがネットワークで使用できない リモート コンピューターの電源が入っていること、ネットワークに接続されていること、リモート アクセスが有効になっていることを確認してください。 [Expanded Information] エラー コード: 0x204 拡張エラー コード: 0x0
ファイル共有などで、ホストに接続できることを確認します。
リモート デスクトップ サービス セッションが終了
[Content] リモート デスクトップ サービス セッションが終了しました。次のいずれかが原因と考えられます: 管理者がこのセッションを終了させました。 接続の確立中にエラーが発生しました。 ネットワークに問題が発生しました。 この問題を解決するためのヘルプ情報については、ヘルプとサポートで、リモート デスクトップに関するセクションを参照してください。 [Expanded Information] エラー コード: 0x3 拡張エラー コード: 0x11
反応が遅い
オプションの[エクスペリエンス]の[パフォーマンス]で、不要な機能を無効にします。
通信速度が想定よりも遅い場合には、ファイアウォールなどのネットワークの設定を確認します。その上でファイル共有などの別の手段でホストに接続してみて、問題を切り分けます。
フォントの表示が粗い
接続時にフォントが粗く表示されるようなときには、[エクスペリエンス]タブの[フォント スムージング]をチェックします。リモート・デスクトップの描画設定を変更してレスポンスを向上させる - @IT 小林章彦 (2007/08/24)
音が鳴らない
最初から音が鳴らないならば、ローカル側で音が鳴るように設定されているか確認します。それにはリモートデスクトップを一度切断し、接続オプションの[ローカル リソース]タブの[リモート オーディオ]の設定を確認します。
再接続後に鳴らなくなったならばリモート側のオーディオの不具合である可能性があるため、サービスでWindows Audioを再起動します。それでも解決されないならば、リモート側で音が鳴ることを確認した上で、リモート デスクトップを接続し直します。
参考
- Windows 7実践ナビ - リモートデスクトップでマシンを遠隔操作する:ITpro (2011/01/04)
- 【ハウツー】レッツ! Windows 7 - リモートデスクトップ編(1) (1) Windows 7時代のリモートデスクトップ接続 - マイナビニュース 阿久津良和 (2010/02/22)
- リモート・デスクトップ接続の画面サイズを変更する - @IT 正木理絵子、島田広道 (2010/05/07)