Foxit PDF Reader (Foxit Reader / 福昕PDF阅读器)
Foxit ReaderからFoxit PDF Readerに、Version 11から名前が変更されています。Foxit Announces New Branding and Versions | Foxit (2021/05/25)
導入
バージョン履歴はFoxit Reader - Version Historyで確認できます。
ダウンロード
Foxit PDF Download Center | Foxit Software
Foxit J-Reader日本語版 … Foxit Reader - 窓の杜ライブラリ
※Foxit Reader 8.1以降、Foxit J-Readerの名称は廃止されています。 高速PDFビューワー「Foxit Reader」の最新日本語版「Foxit Reader 8.1」が公開 - 窓の杜- ポータブル版 … Foxit Reader Portable | PortableApps.com
インストール
Foxit ReaderにはアドウェアであるOpenCandyなどが含まれるため、インストールは慎重に行います。
サービス
FoxitReaderUpdateService (FoxitPDFReaderUpdateService.exe) がサービスに登録され、OSの起動時に実行されます。
Officeアドイン
Foxitをインストールすると、[Foxit PDF Creator COM Add-in]と称する以下のOfficeアドインも自動で組み込まれます。
- Foxit Reader PDF Printer: Excel Plugin
- plugins\Creator\x64\FPC_ExcelAddin_x64.dll
- plugins\Creator\x86\FPC_ExcelAddin_x86.dll
- Foxit Reader PDF Printer: Word Plugin
- plugins\Creator\x64\FPC_WordAddin_x64.dll
- plugins\Creator\x86\FPC_WordAddin_x86.dll
- Foxit Reader PDF Printer: PowerPoint Plugin
- plugins\Creator\x64\FPC_PPTAddin_x64.dll
- plugins\Creator\x86\FPC_PPTAddin_x86.dll
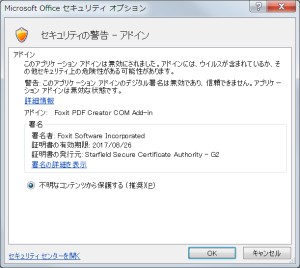
もしこれが不要ならば、それぞれのアプリケーションで個別に削除します。たとえばExcelならば、COMアドインの削除からそれをできます。
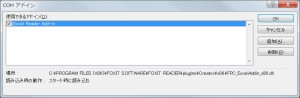
日本語化
Preferencesの左のメニューから[Languages]を選択します。そして[Choose custom language]を選択し、[Choose languages provided by the community]をチェックします。そうすると下部のリストに言語の一覧が表示されますので、そこから[Japanese]を選択し[OK]をクリックします。
言語を英語以外へ変更するには、FoxitUpdater (Updater.fpi) プラグインが有効になっている必要があります。
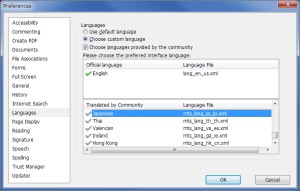
初回の設定時またはFoxitのアップデート後には、言語ファイルのダウンロードの確認を求められます。
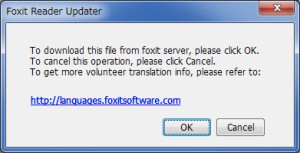
この言語ファイルはボランティアにより提供されているため、すべての項目が日本語で表示されるようになるわけではありません。なお言語ファイルは、Multi-language Translation Systemから手動でダウンロードすることも可能です。
アップデート
バンドル ソフトのインストールを要求されることがあるため、アップデートも慎重に行います。
Preferencesの[Updater]で自動更新が有効に設定されていれば、更新は自動で行われます。これを無効にしても、メニューの【Help → Check for Updates Now】から手動で更新を確認できます。
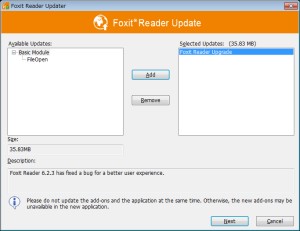
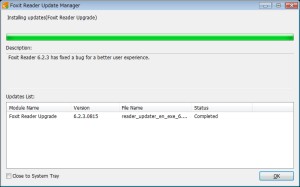
アップデート後、日本語の文章を開くと言語ファイルの更新を求められます。
メニューに[Check for Updates Now]がない
プラグインのFoxitUpdater (Updater.fpi) が有効になっていないと、メニューの【Help】に[Check for Updates Now]が表示されず、そこから更新を確認できません。その場合にはFoxit Readerのインストールフォルダにある、FoxitUpdater.exeを実行します。
もしくはFoxit Reader - Version Historyにあるバージョン履歴で更新を確認し、最新版をダウンロードしたうえで、新規インストールと同じ手順でアップデートします。
[Check for Update]を押せない
[Check for Update]がグレーアウトしていて押せないならば、Preferencesの[General]にある[Disable all features which require internet connection]を無効にして、インターネット接続できるようにします。
Foxit Reader 7.0.6で、起動時にUACのダイアログ表示される
Foxit Reader 7.0.6にアップデートすると、起動時にUACのダイアログが表示されるようになります。これに[いいえ]で返答してもFoxit Readerは起動しますが、どうやらこれはバグのようです。フォーラムではアプリケーションのインストール フォルダのplugins\PlgDynLoader.fpiを差し替えるように指示していますが、このファイルの名前を変更することでも、さしあたりダイアログは表示されなくなります。
ちなみにこのPlgDynLoader.fpiとはプラグインの読み込みを管理するプラグインで、プラグインが不要ならば、そもそもこのプラグインも不要です。
PlgDynLoader.fpi
The plugin dynamic loader manages the loading of all the Foxit Reader/PhantomPDF plugins. With it, Foxit Reader/PhantomPDF will load the plugin only when it is needed.
メニューの【Help → About Foxit Plug-Ins】
広告
起動時に表示される広告は、Preferencesの【General → Application Startup】にある[Show Advertisement]のチェックを外すことで非表示にできます。または同じページにある[Disable all features which require internet connection]をチェックすることでも、広告などを無効にできます。
ファイル (File)
ファイルを開くときに「Sorry, Foxit Reader Creator is not available, please re-install Foxit Reader to repair this problem.」として失敗することがあります。この通知はファイルへのアクセスに失敗しただけのときにも表示されるため、再インストールの前に他のアプリケーションで対象のファイルを開けるか確認します。
表示 (View)
ツールバー (toolbar)
Foxit Reader 6以降、ツールバーの表示がリボンスタイルに変更されました。これを従来のメニューとツールバーのスタイルに戻すには、[File]の[Change Toolbar Mode]で[Classic Toolbar Mode]を選択します。逆にリボンスタイルへ戻すには、メニューの【View → UI Options → Change Toolbar Mode】から設定できます。Can I change toolbar mode? - Technical FAQ - Overview
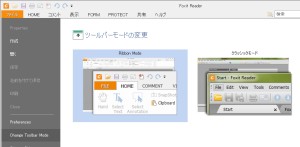
バージョン 7.3.0.118以降、Classic Toolbar Modeは廃止されています。Switch Toolbar Mode -
このページでは以降、[Classic Toolbar Mode]であることを前提に解説します。
Page Display
- Single Page …
- Continuos …
- Facing … 見開き
- Continuos Facing … 連続見開き
- Show Cover Page During Facing … 見開き表示のとき、1ページ目をカバーページとする (隣接するページがずれるときに有効)
- Split … 上下2分割
- Spreadsheet Split … 4分割
フルスクリーンに切り替えたとき見開きで表示されないときは、Preferencesの[Full Screen]で、[One page at a time]のチェックを外します。
表示方法の既定値
Page Displayの既定値は、Preferencesの[Page Display]の[Magnification]にある[Default zoom]で設定できます。
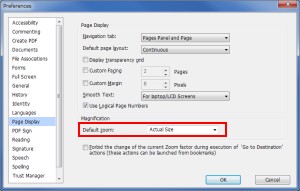
ページ番号
[Use logical page numbers]を有効にすると、先頭からのページ番号ではなく、セクションごとの番号で表示されるようになります。How to change the format of page numbering in PDF | Foxit
View Mode
- Read Mode (閲覧モード) Ctrl + H … ナビゲーションパネルやツールバーが隠され、ドキュメントが最大化される
- Full Screen (フルスクリーン) F11
- Text Viewer Ctrl+ 6 … テキストのみが表示される
- Reverse View … ページが逆順で表示される
Text Viewer
表示モードを[Text Viewer]とすることで、表などもレイアウトを崩さずにテキストとして取得できます。このモードには、メニューの【View → View Mode → Text Viewer】またはショートカットのCtrl + 6で切り替えられます。
セキュリティ設定でテキストのコピーが禁止されていると、表示モードを[Text Viewer]に変更できません。
表示領域を広げる方法
| 方法 | キー |
|---|---|
| フルスクリーン (Full Screen) に切り替える | F11 ※1 |
| 閲覧モード (Read Mode) に切り替える | Ctrl + H |
| ナビゲーションパネルを隠す | F4 |
| ツールバーを隠す | F8 |
| メニューバーを隠す | F9 |
ステータスバー
ステータスバーを非表示にすることで、ウィンドウ下部の表示領域を広げられます。それは、メニューの【View → Status Bar → Hide Status Bar】から設定できます。このとき[Hide…]ではなく[Auto-hide Status Bar]を選択すれば、通常は非表示にしておき、必要なときだけマウスポインタをウィンドウ下部にポイントすることでステータスバーを表示できます。
縦組みの文書を見開きで表示する方法
縦組みの文書を見開きで表示すると、左右のページが入れ替わって表示されます。Adobe Acrobatでは綴じ方を変更することでこれを解決できますが、Foxit Readerはこの設定を無視します。よって文書のプロパティでは修正できないため、表示方法を変更します。それはメニューの【View → View Mode → Reverse View】を選択することで行え、こうすることで左右の表示が逆になります。ただし表示順も逆になるため、ページを進めるためには上へスクロールするようにしなければなりません。
また隣接するページの位置関係がずれて表示されるときには、メニューの【View → Page Display → Show Cover Page During Facing】で補正できます。
色の反転
Preferencesの[Accessibility]にある[Replace document colors]を有効にすることで、色を反転して表示させられます。ただしこれが作用するのはテキストだけで、スキャンした文書などの画像は反転しません。How to customize the background color? – Help Center | Foxit Software
このような場合にはSumatra PDFなら、画像として表示されるものに対しても作用します。
PDFの編集
Foxit Readerはビューアーですが、いくつかの編集機能を備えます。
文書のセキュリティで文書の変更が許可されていないと、編集できません。また変更が許可されていても、PDF/Aモードで開かれていると編集できません。この場合はPreferencesの[Documents]にある[View document in PDF/A mode]を[Never]とすると編集できるようになります。
メニューの【Edit → Insert】からは、以下の機能を実行できます。
- Bookmark
- Rectangle Link
- File Attachment
- Image Annotation
- Audio & Video
Comments
PDFにコメントをつける機能で、Adobe Readerの注釈に相当します。これはメニューの【Comments】から、以下の機能を実行できます。
- Note
- Text Tools
- Highlight
- Underline
- Strikeout
- Squiggly Underline
- Replace Text
- Insert Text
- Typewriter
- Typewriter
- Callout
- Textbox
- Stamp
- Drawing
- Clour
- Arrow
- Line
- Rectangle
- Oval
- Polygon
- PolyLine
- Pencil
- Eraser
- Area Highlight
- Measurements
- Distance Tool
- Perimeter Tool
- Area Tool
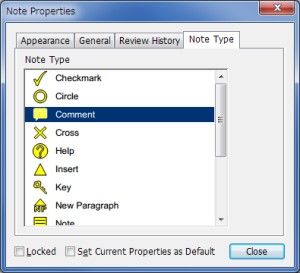
Text Tools
強調や下線によって、テキストに効果を与えられます。これは、メニューの【Comments → Text Tools】からそれぞれのツールに切り替えてからテキストを選択する他に、テキストを選択してからそれを右クリックしてコンテキストメニューからツールを指定する方法もあります。
強調する色などは、それが適用された場所を右クリックし[Properties]を選択することで変更できます。
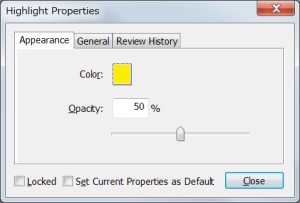
このとき[Set Current Properties as Default]にチェックを入れてからダイアログを閉じると、ここでの設定が既定値となり、それ以降同じ設定が効果に適用されます。これはFoxitを再起動しても維持され、他のファイルに効果を与えるときにも適用されます。
Typewriter
Typewriterには次の3つの機能があり、それぞれAcrobatの以下の機能に相当します。
- Typewriter … テキスト注釈に相当
- Callout … Callout Boxに相当
- Textbox … Text Boxに相当
これらの表示フォントは、Formatツールバーから設定できます。なおリボンスタイルでは、これらの機能が有効な状態でリボンの[Commetn Format]から設定できます。
ペンタブレットなどのデバイスが接続されていると、テキストの入力時にTablet PC 入力パネルが表示されることがあります。これが不要ならば、Table PC コンポーネントを無効にすることで表示されなくなります。
Drawing
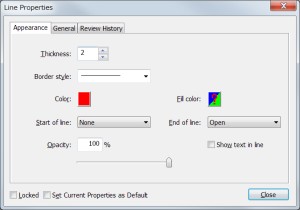
Start of line / End of line
- None
- Open
- Closed
- Open (Reverse)
- Closed (Reverse)
- Butt
- Diamond
- Round
- Square
- Slash
Bookmarks
後から簡単にページを呼び出せるように、任意の場所にブックマークを設定できます。なお、これはAdobe Acrobatではしおりと呼ばれている機能です。
ブックマークは、登録したいページを開いた状態でメニューの【Edit → Insert → Bookmark】を実行するか、Ctrl + Bを押すことで登録されます。このときページ番号だけでなく、ページのスクロール位置とズームレベルも記録されるため、登録時の表示状態に注意が必要です。
登録したブックマークは、ナビゲーションパネルの[Bookmarks]で一覧できます。そして、そこでブックマークをクリックすることで移動できます。
ブックマークが機能しないならば、プラグインのBookmark (Bookmark.fpi) が有効にされているか確認します。
ブックマークの編集
ブックマークは、新しく登録したいページを開いた状態で、そのブックマークを右クリックして[Set Destination]を選択することで更新できます。
また右クリックのメニューから[Properties]を選択することで、より詳細な情報を設定できます。そのプロパティの[Appearance]ではフォントのスタイルと色を変更でき、変更後のブックマークを再び右クリックし[Use Current appearance as New Default]を選択すると、そのフォントの設定を既定値にできます。
Rectangle Link
指定位置からリンクを張れます。これはAcrobatのリンクの作成と 同等ですが、テキストからリンクを張る機能はなく、指定範囲からのリンクのみとなります。 同等で、テキストを選択した状態で右クリックし、[Create Link]でテキストからリンクを張れます。
リンクを張るにはメニューの【Edit → Insert → Rectangle Link】を選択し、リンクを設定する範囲をドラッグで囲みます。
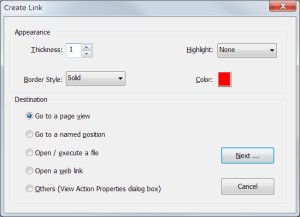
そしてリンク先の種類を[Destination]から選択し、[Next]をクリックします。
File Attachment
タッチモード (Touch Mode)
クイックアクセスツールバー (Quick Access toolbar) にあるタッチモード (Touch Mode) に切り換えることで、タッチデバイスを操作しやすくできます。これによりツールバーのボタン、コマンドそれにパネルが、指で選択しやすいようにわずかに離されます。How to enter into touch mode when use Foxit Reader on touch devices? – Help Center | Foxit Software
タッチデバイスで閲覧するときは、ページ全体を表示した状態でフルスクリーン (Full Screen) に切り換えます。そうするとタップで次ページ、長押しによる右クリックで前ページへ移動できます。タップでページが移動しないときにはPreferencesの[Full Screen]にある[Left click to go forward one page; right click to go back one page]を有効にします。
アクセシビリティ (Accessibility)
読み上げ (Read Out Loud)
読み上げの機能はプラグインで提供されており、Speech (Speech.fpi) が読み込まれていないと利用できません。また実際の読み上げはシステムにインストールされている音声合成エンジンに依存するため、必要な言語のそれが適切に導入されていないと、読み上げは機能しません。
読み上げの実行は、メニューの【View → Read Out Loud → Read Current Page】またはツールバーのボタンから開始できます。
![]()
セキュリティ (Security)
Preferencesの[Trust Manager]で、セキュリティ上の脅威となる機能を無効化できます。そこでSafe Reading Modeを有効にすると、文書内のリンクも無効となります。
Security Warning
バージョン8以降、有効な署名のないアプリケーションからFoxit Readerを起動すると「Foxit Reader has been opened by the following app without a valid signature. This may indicate a security issue. If you know what's going on and would like to continue, click "OK". If you're not sure, click "Cancel".」として警告されます。そのとき示されるアプリケーションが安全であると確信するならば、[OK]をクリックすることで起動を続行できます。
またそこで[Remember your choice for this application.]をチェックすると、同じアプリケーションに対しては警告されなくなります。この設定はPreferencesの[Trust Manager]の[Open Foxit Reader from applications without valid digital signatures]から取り消せます。
History
Preferencesの[History]で開いた文書の履歴を管理できますが、これはアプリケーション上で表示される履歴の数を制限できるだけで、実際の履歴はレジストリの[HKEY_CURRENT_USER\Software\Foxit Software\Foxit Reader *.*\MRU]に50個まで記録されます。
プラグイン (Plug-Ins)
インストールされているプラグインは、メニューの【Help → About Foxit Plug-Ins】で確認できます。
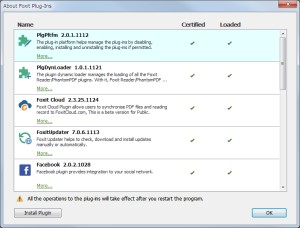
プラグインの無効化
一時的にプラグインを無効にするだけならば、前述のウィンドウで対象のプラグインをクリックし、右側に表示される[Disable]のアイコンをクリックします。こうすることで、次回の起動時から読み込まれなくなります。
プラグインのアンインストール
プラグインのインストールは前述のウィンドウから行えますが、アンインストールの方法は提供されていません。よってアンインストールは、その実体となるファイルを削除することで行います。それはFoxit Readerのインストールフォルダのpluginsフォルダにあり、拡張子が.fpiとなるファイルがそれです。個々のプラグインのファイル名は、先のプラグインの一覧ウィンドウで確認できます。Firefox Foxit plugin - no option to uninstall - Foxit Corporation Forums
このうちPlgPltfm (PlgPltfm.fpi) はプラグインを管理するためのプラグインであるため、1つでもプラグインを使うならばこれは残しておきます。またFoxit Cloudのプラグインだけは格納されているフォルダが異なり、Foxit Cloudフォルダにあります。
設定 (Preferences)
メニューの【Edit → Preferences】から設定画面を開けます。
既定のレイアウトとズーム
Preferencesの[Page Display]から設定できます。
- Navigation tab
- Use Initial view … 文書のプロパティで設定されている方法に従う
- Page Only
- Bookmarks Panel and Page
- Pages Panel and Page
- Attachments Panel and Page
- Layers Panel and Page
- Default page layout
- Automatic
- Single Page
- Continuous
- Facing
- Continuous - Facing
- Zoom
- Automatic
- Actual Size
- Fit Page
- Fit Width
- Fit Visible
- 8.33%
- 12.5%
- ︙
ファイルの関連付け
Preferencesの[File Associations]から変更できます。
- Include browser when setting default PDF viewer
- Include preview when setting default PDF viewer
- Include thumbnail when setting default PDF viewer
- Use Foxit Reader to open embedded Acrobat files and embedded Foxit PhantomPDF PDF files in Microsoft Office.
エクスプローラでのサムネイルの表示
How to disable the PDF thumbnail preview in windows explorer – Help Center | Foxit Software
エクスプローラでのプレビュー表示
Why the Windows Explorer PDF preview stops working? – Help Center | Foxit Software
多重起動
Preferencesの[Documents]で[Open Settings]にある[Allow multiple instances]をチェックすることで、外部で開いたPDFはタブではなく、新しいインスタンスで表示されるようになります。How to compare two PDF documents side by side | Foxit Blog
提携ツール
Foxit Cloud
Foxit CloudとはPDF文書をクラウドで管理するためのツールで、Foxit Readerと同時にインストールされます。これを削除するにはFoxit Cloudのサービスを停止させ、Foxit Readerも閉じた状態でコントロールパネルの[プログラムのアンインストール]から行います。Problem uninstalling Foxit Cloud - Foxit Corporation Forums
ConnectedPDF (cPDF)
ConnectedPDFはFoxit Cloudを利用したクラウドのツールで、PDFに対する操作をリモートから追跡できます。これが不要ならばプラグインから無効化し、さらにサービスにあるFoxit Reader Service (Foxit Reader ConnectedPDF Windows Service) を停止させます。How to turn off ConnectedPDF (cPDF) ?
参考
参考
マニュアル
英語のマニュアルはFoxit Software - User Manualsから、日本語のそれはユーザーマニュアル | FoxitJapanから、それぞれPDFでダウンロードできます。
そしてダウンロードしたPDFの名前を「Foxit Reader_Quick Guide.pdf」に変更し、アプリケーションのインストール フォルダ以下にManual\en_us\Foxit Reader_Quick Guide.pdfのように配置すると、メニューの【Help → User Manual】からこのマニュアルを開けるようになります。なお言語設定を日本語としている場合はパスが異なり、Manual\jp_jp\にファイルを置きます。