7-Zip
導入
ダウンロード
7-Zip Portable | PortableApps.com更新履歴
更新履歴はHISTORY of the 7-Zipで確認できます。バージョン15以降は公開された西暦の下二桁を表しており、メジャーバージョンの意味とはなっていません。
| バージョン | リリース日 |
|---|---|
| 9.20 | 2010/11/18 |
| ︙ | |
| 15.11 beta | 2015/11/14 |
| 15.12 ※1 | 2015/11/19 |
| 15.14 | 2015/12/31 |
| ︙ | |
| 16.04 | 2016/10/04 |
| 17.00 beta | 2017/04/29 |
| ︙ | |
| 18.01 | 2018/01/28 |
| 18.03 bata | 2018/03/04 |
| 18.05 | 2018/04/30 |
3つのアプリケーション
7-Zipに含まれる実行ファイルは、それぞれ次のアプリケーションです。
- 7z.exe … 7-Zip Console
- 7zG.exe … 7-Zip GUI
- 7zFM.exe … 7-Zip File Manager
7za.exeは7-Zipのスタンドアローン版で、外部のモジュールを使用しません。Command Line Version User's Guide
表示言語の設定
アプリケーションの表示言語は、メニューの【ツール → オプション】の[言語]タブで変更できます。その設定がエクスプローラのコンテキストメニューに反映されないときには、OSを再起動します。
圧縮 (Compress)
エクスプローラでファイルを右クリックし、【7-Zip → 圧縮】を選択します。もしくは7-Zip File Managerを起動しそのウィンドウ上へドロップするか、ファイルを選択した状態で[追加]をクリックします。
暗号化
圧縮時にパスワードを指定することで、展開時にパスワードを要求できます。さらにそのときに[ファイル名を暗号化]をチェックしておくことで、ファイル一覧を表示する前にパスワードを要求でき、ファイル名も隠蔽できます。
展開 (Extract) / 解凍
エクスプローラでファイルを右クリックし、【7-Zip → 展開】を選択します。
7-Zip File Managerでの展開
7-Zip File Managerから特定のファイルを展開するには、それを選択して[展開]を実行します。
そのとき複数のファイルを選択すれば、それらを一括して展開できます。それぞれにフォルダが作成されないようにするには、展開先のパスの末尾の「*\」を削除します。もしくはコンテキストメニューの【7-Zip → ここに展開】から実行します。
エクスプローラから操作すれば異なるフォルダにあるファイルも一括して展開できますが、展開先は1つのフォルダになります。これをフォルダごとに分けて展開するには、
for /R c:\sample %I in (*.7z) do 7z.exe x -o"%~dpnI" "%I"
のようにコマンドを実行します。
7-Zip File Manager
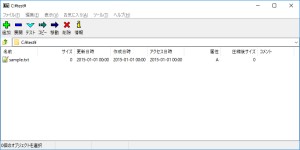
リストビューで表示されるファイルを削除すると、ファイルの実体が削除されます。
オプション
管理者権限を持たないユーザーがコンテキストメニューを編集すると、「イベントはどのサブスクライバーも呼び出すことができませんでした」と表示されますが、設定は反映されます。
設定や使用履歴の情報は、下表のようにレジストリの[HKEY_CURRENT_USER\Software\7-Zip]以下で管理されます。
| キー | |
|---|---|
| [追加]での圧縮先のパス | [HKEY_CURRENT_USER\Software\7-Zip\Compression\ArcHistory] |
| [展開]での展開先のフォルダ | [HKEY_CURRENT_USER\Software\7-Zip\Extraction\PathHistory] |
| [コピー]でのコピー先のフォルダ | [HKEY_CURRENT_USER\Software\7-Zip\FM\CopyHistory] |
| メニューの【表示 → フォルダー履歴】のフォルダ | [HKEY_CURRENT_USER\Software\7-Zip\FM\FolderHistory] |
参考
コマンドライン
Usage: 7z command [switches...] archive_name [file_names...] [@listfiles...]Command Line Syntax | 7-Zip
archive_nameの拡張子を省略すると、.7zとなります。
| 機能 | |
|---|---|
| a | アーカイブにファイルを追加する ※1 |
| u | アーカイブのファイルを更新する ※1 |
| b | Benchmark |
| d | Delete files from archive |
| e | Extract files from archive (without using directory names) |
| l | List contents of archive |
| t | Test integrity of archive |
| x | eXtract files with full paths |
※1 Difference between Add and Update? - PowerArchiver Forums
| 機能 | |
|---|---|
| -ai[r[-|0]]{@listfile|!wildcard} | Include archives |
| -ax[r[-|0]]{@listfile|!wildcard} | eXclude archives |
| -bd | Disable percentage indicator |
| -i[r[-|0]]{@listfile|!wildcard} | Include filenames |
| -x[r[-|0]]]{@listfile|!wildcard} | eXclude filenames |
| -m{Parameters} | set compression Method |
| -o{Directory} | set Output directory |
| -p{Password} | set Password |
| -r[-|0] | Recurse subdirectories |
| -scs{UTF-8 | WIN | DOS} | set charset for list files |
| -sfx[{name}] | Create SFX archive |
| -si[{name}] | read data from stdin |
| -slt | show technical information for l (List) command |
| -so | write data to stdout |
| -ssc[-] | set sensitive case mode |
| -ssw | compress shared files |
| -t{Type} | Set type of archive |
| -u[-][p#][q#][r#][x#][y#][z#][!newArchiveName] | Update options |
| -v{Size}[b|k|m|g] | Create volumes |
| -w[{path}] | assign Work directory. Empty path means a temporary directory |
| -y | assume Yes on all queries |
-t
アーカイブの種類を指定します。たとえばカレントディレクトリ以下のすべてのファイルをZIP形式で圧縮するには、-tスイッチを次のように指定します。-t (set Type of archive) switch
7z a -tzip archive.zip .
-r
特定のディレクトリ以下のすべての.txtファイルを、サブディレクトリを含めて圧縮するには、-rスイッチを指定します。
7z a -r C:\archive.7z C:\dir\*.txt
このとき拡張子で制限せずすべてのファイルを対象とするなら、-rスイッチは不要です。
7z a C:\archive.7z C:\dir
-x
特定のファイルを除外するには-xスイッチを用います。たとえばファイル名に.gifか.jpgを含むファイルを除外するには、ワイルドカードを示す「!」も併用して
7z a archive.7z . -x!*.gif -x!*.jpg
とします。このとき対象のファイルがサブディレクトリにあるならば、-rスイッチも同時に指定します。
7z a archive.7z dir -xr!*.gif -xr!*.jpg
ディレクトリを除外するならば、その名前を指定します。
7z a archive.7z dir -xr!dir_name7 zip - 7Zip - Command Line : Exclude folder(s) by wildcard pattern? - Super User
-i
ファイル名が.txtのファイルに加え.docも対象に含めるならば、-iスイッチを指定します。
7z a archive.7z C:\dir\*.txt -i!C:\dir\*.doc
この指定はカレントディレクトリ以下のファイル名に対して作用します。よって-xスイッチと同様に-ir!*.docのように記述すると、カレントディレクトリ以下のすべてのファイルが対象となってしまいます。
なお上記のコマンドは、次のようにすべて-iスイッチで指定しても同じです。
7z a archive.7z -i!C:\dir\*.txt -i!C:\dir\*.doc
-p
パスワードを設定するには-pスイッチを指定します。たとえばパスワードを「1234」とするには、
7z a C:\archive.7z -p1234 C:\dir
そのとき7z形式でアーカイブヘッダも暗号化することでファイル名も隠蔽したいならば、-mスイッチでパラメータのheを指定して、
7z a C:\archive.7z -p1234 -mhe C:\dir
とします。7z - -m (Set compression Method) switch
-m
圧縮メソッドを指定します。
たとえばZipならばcu=onを指定することでファイル名をUTF-8で表すようにでき、非ASCII文字が含まれるときの文字化けを回避できます。
List file
ファイル名を記述したテキストファイルを別に用意し、それから処理対象を指定できます。たとえば、
My programs\*.cpp Src\*.cpp
のように記述されたファイルlistfile.txtを用意し、次のように指示します。
7z a archive.7z @listfile.txt
利用例
| 圧縮 | C:\archive.7zに、C:\dir以下のすべてのファイルをdirディレクトリをルートとして圧縮 | 7z a C:\archive.7z C:\dir |
|---|---|---|
| C:\archive.7zに、C:\dir以下のすべてのファイルを圧縮 | 7z a C:\archive.7z C:\dir\* |
|
| C:\archive.7zに、C:\dir以下の.txtファイルを圧縮 | 7z a C:\archive.7z C:\dir\*.txt |
|
| 展開 | C:\archive.7zを、カレントディレクトリに展開 | 7z x C:\archive.7z |
| C:\にある拡張子が.7zのすべてのファイルを、カレントディレクトリに展開 | 7z x C:\*.7z |
|
| C:\archive.7zを、C:\dirに展開 | 7z x -oC:\dir C:\archive.7z |
|
| C:\archive.7zを、カレントディレクトリにディレクトリ構成を無視して展開 | 7z e C:\archive.7z |
.tar.gzなどのファイルを一発で展開する
.tar.gzや.tar.bz2などの拡張子となっているファイルは書庫化 (アーカイブ) と圧縮が別のため、7-Zipで元に戻すには展開を2回くり返す必要があります。圧縮されたアーカイブファイルを展開するには 北浦訓行 (2001/04/05)
この手間は最初に展開した結果を標準出力から7zへ入力することで、1回で処理することができます。How to open a .tar.gz file in Windows? - Super User
7z x archive.tar.gz -so | 7z x -si -ttar
出力の抑制
処理対象のファイルが多量にあると、大量のテキストが出力されます。これを抑制するには、
7z a C:\archive.7z C:\dir >NUL
としてすべての出力を破棄するか、
7z a C:\archive.7z C:\dir | findstr /b /v /c:"Compressing"
として、"Compressing"の行だけ出力されないようにします。batch - How to disable the output of 7-Zip? - Super User
参考
参考
- アプリケーション同梱の7-zip.chm
7-Zip File Managerの、メニューの【ヘルプ → ヘルプの表示】から開けるファイルに同じ - 7-Zip Start Page (同梱の7-zip.chmと同じ)
- 7-Zip (英語)
- 圧縮・解凍ソフト 7-Zip (日本語)
- Windows用圧縮ツールの新定番「7-Zip」の使い方 | OSDN Magazine 森英幸 (2009/02/17)