IrfanView
導入
ダウンロード
インストーラ版ではプログラム互換性アシスタントが煩わしいことがあるため、ZIP版を使用した方が良いかもしれません。
更新履歴はHistory of IrfanView changes/versionsにあります。
日本語化
IrfanView Languagesで、[Japanese]をダウンロードします。
ZIP版ならばダウンロードしたファイルを展開し、LanguagesのJapanese.dllをIrfanViewのインストール フォルダのLanguagesフォルダに移動します。そしてIrfanViewのメニューの【Options → Change Language】で[JAPANESE.DLL]を選択します。また文字化けを防止するため、[Load Unicode PlugIn at program start]がチェックされていないことを確認します。
ヘルプの日本語化
先ほど展開したファイルに含まれる、Helpの[i_view32_japanese.chm]を[i_view32.exe]に名前を変更します。そしてIrfanViewのインストール フォルダに移動します。このとき英語版のヘルプを残しておくならば、先に適当な名前に変更しておきます。
ヘルプの内容が正しく表示されないときには、ヘルプを開くことができない場合を参考にしてください。
ファイルの関連付け
管理者としてIrfanViewを起動し、メニューの【オプション → 関連付けの設定】から関連付ける拡張子を設定します。そしてエクスプローラでその拡張子を持つファイルのコンテキストメニューを開き、IrfanViewを既定のアプリケーションと指定した上で開きます。なおIrfanView側で関連付けの設定をしていないと、エクスプローラ側で設定しても、それが適用されないことがあります。
画像の表示
画像の読み込み時に、「デコードエラーです。」「プラグインを読み込めません: "FORMATS.DLL"」のようにエラーとなるときには、指示されたプラグインをインストールします。
ファイルの拡張子が画像形式と異なっていると「ファイル: "***" は *** ファイルです。拡張子が間違っています。正しくリネームしますか?」として、拡張子の修正を求められます。この修正が不要ならば、基本設定の[ファイル操作]の[誤った拡張子を修正するか確認をする]のチェックを外します。
表示設定 (Display options)
メニューの【表示 → 表示オプション[ウィンドウモード]】で、表示方法を設定できます。
- ウィンドウを画像に合わせる ※1:1推奨 Shift+O … デスクトップより画像が大きいとウィンドウはデスクトップのサイズまで拡大され、画像はそのサイズに収まる一部だけ表示される。
- 画像をウィンドウに合わせる Shift+W
- 大きい画像だけウィンドウに合わせる
- 画像をウィンドウの幅に合わせる
- 画像をウィンドウの高さに合わせる
- 画像をデスクトップに合わせる F
- 大きい画像だけデスクトップに合わせる Shift+F
- デスクトップの幅に合わせる
- デスクトップの高さに合わせる
- そのままのサイズで表示
- サイズ変更時にリサンプル処理を行う ※より高画質
- ズーム時にリサンプル処理を行う
- リサンプル後にシャープ処理を行う
- ウィンドウの中央に表示
連続表示
フォルダ内のファイルを連続して表示したとき、フォルダ内の端まで達したときには「フォルダーの端に到達しました。他のフォルダーへ移動しますか?」と、フォルダの選択を促すダイアログが表示されます。
このダイアログは基本設定の[閲覧 / 編集]で、[連続表示中に最後/最初のファイルに到達したときの動作]で、[ダイアログを表示]以外を選択することで抑制できます。
画像情報 (Image properties)
画像の詳細な情報は、メニューの【画像 → 画像の情報】から確認できます。このとき画像にExif情報があるならば、画像情報ウィンドウの[EXIF情報]ボタンをクリックすることで、その情報も確認できます。

ステータスバーへの表示
画像の情報を、ステータスバーに表示することもできます。それには基本設定の[表示]にある[ステータスバー右側に表示]に、表示する項目のプレースホルダを入力します。プレースホルダは、入力欄の横の[ヘルプ]から確認できます。なおこの入力欄で日本語が文字化けする場合には、他で入力した日本語を貼り付けるようにします。
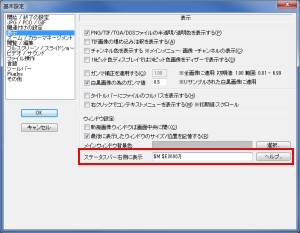
サムネイル (Thumbnails)
メニューの【ファイル → サムネイル】を選択すると新しいウィンドウが開き、そこで指定フォルダの画像を一覧できます。
どのようにサムネイルを表示するかは、メニューの【オプション → サムネイルの設定】から変更できます。
画像の編集 (Image editing)
画像の選択
画像上でドラッグすることで範囲を指定できます。そのときウィンドウのタイトルには、選択範囲の始点の座標と選択範囲のサイズ、そしてその範囲のアスペクト比が表示されます。
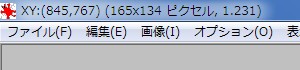
これを数値で指定するには、メニューの【編集 → 選択範囲の指定】を実行します。

画像の連結
メニューの【画像 → パノラマ画像の作成】から、複数の画像を連結して1つの画像にできます。
ファイル名に日本語が含まれていると、ファイルの読み込みに失敗します。

自動色調補正 (自動色彩調整) (Auto adjust colors)
元の画像がグレイスケールの場合、[グレイスケールに変換]にチェックを入れない限り、フルカラー (24bpp) に変換されます。
| 補正前 | 補正後 |
|---|---|
 |
 |
 |
 |
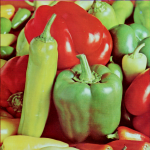 |
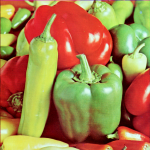 |
ファイル形式の一括変換 (Batch conversion)
メニューの【ファイル → 形式/名前の一括変換】から、複数のファイルを一括して変換できます。
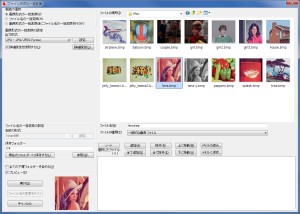
まず、変換対象とするファイルを右下のリストに追加します。右上のファイルから特定のファイルを選択し[追加]をクリックすると、そのファイルがリストに追加されます。[全て追加]をクリックすると、[ファイルの種類]で指定されている種類のファイルがすべて追加されます。またそのときウィンドウ左の[全ての下層フォルダーを含める]がチェックされていると、サブフォルダにあるファイルもすべて追加されます。
画像の保存
保存設定 (save options)
JPEG
- 保存画質 (Save quality)
- プログレッシブJPG形式で保存 (Save as progressive JPG)
- グレイスケールで保存 (Save as grayscale JPG (please remember!))
- カラーサブサンプリングを無効 (Disable chroma color subsampling (use 1x1 blocks))
- 元画像のEXIF情報を保存 (Keep original EXIF data (if JPG to JPG))
- 元画像のIPTC情報を保存 (Keep original IPTC data)
- 元画像のJPGコメントを保存 (Keep original JPG-Comment)
- 元画像のXMP情報を保存 (Keep original XMP data)
- 元のJPG品質(推定)で保存を試みる (Try to save with original JPG quality (estimation))
- EXIF情報をリセット (Reset EXIF orientation tag)
- ファイルサイズを指定 (Set file size)
GIF
- インターレースで保存 (Save interlaced)
- 透過色を保存 (Save transparent color)
- 透過色にメインウィンドウ背景色を使用する (Use main window color for transparency)
- 透過色を設定して保存 (Choose transparent color during saving)
- 透過色のパレット番号 (Set transparency value to palette entry)
マルチページPDF (Multipage PDF)
複数の画像を、1つのPDFファイルにまとめられます。ただしPDFでの出力にはPDF.dllのプラグインが別途必要となるため、まずこれがインストールされているか確認します。
プラグインを確認したら、メニューの【オプション → マルチページの画像 → マルチページのPDFを作成】を選択し、[マルチページPDFファイルの作成]ウィンドウを開きます。
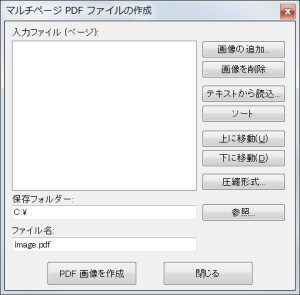
ここに画像を追加し、保存フォルダーとファイル名を決定したら、[PDF画像を作成]のクリックでPDFが作成されます。
画像の解像度 (DPI) が考慮されないため、作成されたPDFでは予期せぬサイズで表示されることがあります。
[圧縮形式]のボタンから、保存方法を設定できます。
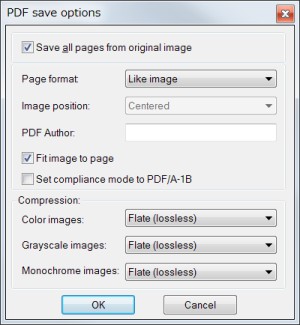
設定 (Settings)
基本設定 (Properties/Settings)
メニューの【オプション → 基本設定】から、各種の設定をできます。ただし画像の表示方法については、表示設定から行います。
多重起動
基本設定の[開始/終了の設定]にある[IrfanViewを複数起動しない]をチェックすることで、多重起動を抑制できます。
ツールバー
基本設定の[ツールバー]で、ツールバーの外観や、表示するボタンを変更できます。IrfanView:ツールバーの概要とカスタマイズ
実行ファイルからの、アイコンの抽出
IrfanViewは標準でexeやdllからの読み込みをサポートしているため、それらのファイルを開くことで、そこに格納されている画像を表示できます。また複数の画像が格納されている場合には、[前のページへ PageUp]、[次のページへ PageDown]でそれらの画像を順に表示できます。そして保存を実行することで、そのとき表示されている画像を、画像ファイルとして抽出できます。
もしPageUp、PageDownのキーが機能しないならば、基本設定の[閲覧/編集]で[マルチページの画像: Page Up/Downキーでページを変更する]がチェックされているか確認します。
プラグイン (PlugIns)
インストールされているプラグインは、メニューの【ヘルプ → プラグイン情報】から確認できます。
ダウンロード
重要なプラグインは最初から同梱されていますが、それ以外は別途ダウンロードする必要があります。
32bit版のダウンロードはIrfanView PlugInsから行え、ページ下部の[Available PlugIns and current versions]にプラグインの一覧と説明があります。ここですべてのプラグインを導入するならば、[You can download ALL PlugIns as one large ...]のあたりのリンクから一括してダウンロードできます。ただし64bit版はこれとは別で、IrfanView 64-bit versionで提供されています。
インストール
メニューの【ヘルプ → プラグイン情報】で、プラグインがインストールされているフォルダを確認します。そしてそのフォルダに、プラグインの.dllや.exeのファイルをコピーすることでインストールできます。そのとき先ほどの[プラグイン情報]にプラグインの名前がない、もしくはVersionやInfoが「Unknown」となっているときには、インストールに失敗しています。
参考
- IrfanViewのヘルプファイル F1 [i_view32.chm]
- IrfanView Frequently Asked Questions
- IrfanView Support Forum
※IrfanViewは、「IV」と略されて記述されることがあります。