ふりがな
Excel上で入力した文字には、変換前の文字がふりがなとして記録されています。
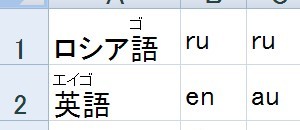
記録されているふりがなの確認
記録されているふりがなは、対象のセルを右クリックして[ふりがなの表示]を選択することで確認できます。
この[ふりがなの表示]は、[ホーム]タブのアイコンからでも行えます。
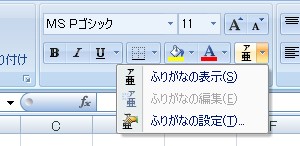
ふりがなの編集
ふりがなを編集するには、次の3つの方法があります。
- 対象のセルを選択した状態で、Alt + Shift + ↑を押す。
- 対象のセルを選択した状態で、[ホーム]タブのアイコンから[ふりがなの編集]を選択する。
- 対象のセルのふりがなを表示した状態で、ふりがな部分をダブルクリックする。

ふりがなの一括削除
ふりがなが記録されているセルをコピーして、数式として他のセルに貼り付けるとふりがなの情報は削除されます。コピーするセルは複数でも良いため、この方法によりふりがなを一括して削除できます。
数式として貼り付けるには、セルを右クリックして[形式を選択して貼り付け (Paste Special)]から[数式]を選択して実行するか、[ホーム]タブの[貼り付け]アイコンから[数式]を選択します。
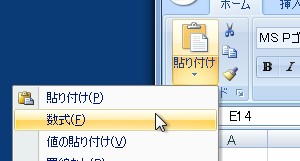
ふりがなの自動設定
ふりがなが記録されていないセルでふりがなを編集しようとすると、自動でふりがなが設定されます。これを応用すると、ふりがなを削除してから編集することで、自動でふりがなを設定できます。
ただし、この方法で設定されるふりがなはIMEの再変換の機能により取得されるもののため、正確さには欠けます。
ふりがなの一括設定
VBAを使用すれば、複数のセルに対して一括してふりがなを設定できます。
対象とするセルを選択した状態で、Alt + F11を押してVisual Basic Editorを起動します。イミディエイト ウィンドウが表示されていないならば、Ctrl + Gで表示します。そして、そのイミディエイト ウィンドウに
selection.SetPhonetic
と記述してEnterを押すことで、選択されている範囲にふりがなが一括して設定されます。
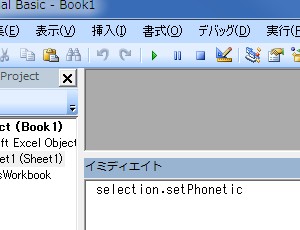
Range.SetPhonetic Method (Microsoft.Office.Interop.Excel) | MSDN