条件付き書式 (Conditional Formatting)
ルールの作成
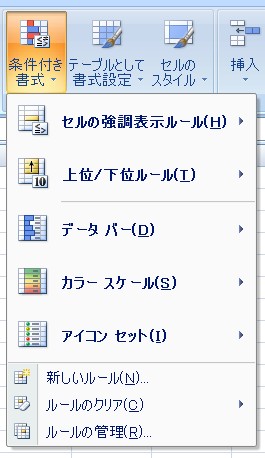
詳細なルールの作成
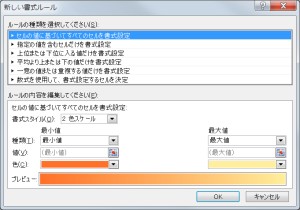
- セルの値に基づいてすべてのセルを書式設定
- 指定の値を含むセルだけを書式設定
- 上位または下位に入る値だけを書式設定
- 平均より上または下の値だけを書式設定
- 一意の値または重複する値だけを書式設定
- 数式を使用して、書式設定するセルを決定
要求を満たす規則がない場合には、数式で関数を用いることで柔軟な規則を適用できます。そのとき複数のセルに書式を適用するならば、式の対象には適用する範囲の左上のセルを指定します。たとえば$A$2:$B$5ならばA2、$A:$AならばA1とします。
利用例
値が範囲外のセルに書式を設定する
範囲内ならば標準の方法で指定できるのですが、条件の範囲外のセルに書式を設定するには、少し工夫が必要です。ここでは-50以下と、50以上の値を対象に考えます。
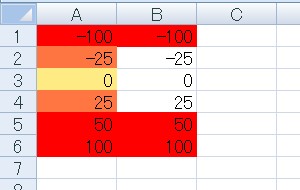

3色スケールによる方法
ルールの種類を[セルの値に基づいてすべてのセルを書式設定]として、書式スタイルを[3色スケール]とします。そして最小値と最大値の色を同一とすることで、偏差の大きさに応じたスタイルを適用できます。

絶対値による方法
ルールの種類を[数式を使用して、書式設定するセルを決定]として、数式を=ABS(A1)>=50のように、絶対値を返すABS関数で指定します。

このとき複数のセルに書式を適用するならば、式の対象には適用する範囲の左上のセルを指定します。たとえば適用先が=$B$3:$D$5ならば、数式は=ABS(B3)>=10のようにします。
トラブル対処法
上位/下位ルールで書式が適切に適用されない
条件の適用範囲にエラーとなるセルが含まれていると、そのエラーの値も計算に組み込まれるため、上位/下位ルールが適切に適用されなくなります。その場合にはIFERROR()などを用い、エラーが発生しないように対処します。