Foxit PhantomPDF
Foxit PhantomPDFはFoxit Readerの機能に加え、テキストの直接編集などの機能を備えます。
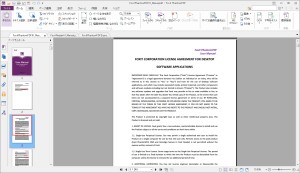
導入
エディション
Foxit PhantomPDFには、StandardとBusinessの2つのエディションがあります。
- Foxit PhantomPDF - Feature Comparison Sheet | Foxit Software (英語)
- Foxit PhantomPDF製品比較表 | FoxitJapan, Inc. (日本語)
ダウンロード
評価版
- Foxit PhantomPDF Standard - Foxit PDF Download Center | Foxit Software (英語)
- Better than Adobe PDF Reader and Acrobat (日本語)
国内代理店
日本国内では、Foxit PhantomPDF 6が以下から購入できます。
- Foxit PhantomPDF 6| 製品情報 | 筆まめネット
Foxit PhantomPDF 6、パッケージ版登場!特価セールを実施!! | FoxitJapan, Inc. - ベクターPCショップ: Foxit PhantomPDF
インストール
日本語化
Foxit Readerと同じ方法で行えます。
表示
ツールバー
Ribbon ModeとToolbar Modeは、Foxit Readerと同様の方法で変更できます。
PDFの作成
複数のファイルから (From Multiple Files)
メニューの【File → Create PDF → From Multiple Files】から、複数のファイルを一括してPDFへ変換できます。
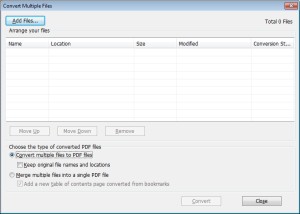
- Conver multiple files to PDF files … すべてのファイルを、個別のPDFへ変換
- Merge multiple files into a single PDF file … すべてのファイルを、1つのPDFへ変換
PDFの編集
PDFを最適化 (PDF Optimizer)
PDF Optimizerで不要な情報を削除することで、PDFのサイズを小さくできます。これはメニューの【File → PDF Optimizer】から実行できます。
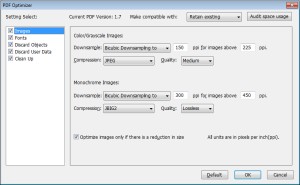
[Discard User Data]の[Discard document infomation and metadata]をチェックすると、作成者や作成に使用したアプリケーションの名前を削除できます。しかし最適化後にAdobe Readerで開くと「このページにはエラーがあります。Acrobat はページを正しく表示できない場合があります。PDF 文書の作成者に連絡して、問題を解決してください。」としてエラーとなり、正しく表示できなくなることがあります。
OCR
OCRは、メニューの【Edit → OCR Recognize Text】から実行できます。このとき[Recognize Text Using OCR]は現在のファイルを対象に、[Recognize Text In Multiple Files Using OCR]では複数のファイルを一括して処理できます。
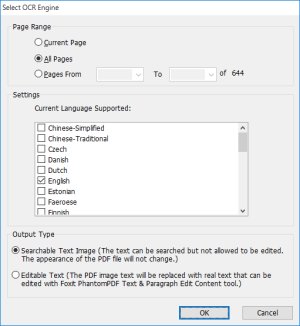
設定
Settings
日本語での認識には、Foxit Japanese OCR Add-on moduleが必要です。これはメニューの【Help → Check for Updates Now】からインストールするか、Index of /pub/foxit/addonservice/phantompdf/ocr/jp_jp/desktop/winからダウンロードして、メニューの【Help → Install Updates】からインストールします。インストール後、これを適用するには再起動します。
ただし日本語の認識精度は高くないようで、英語の設定では認識できる英数字の部分も、日本語では認識できないことがあります。
Output Type
- Searchable Text Image … 画像の上にテキストレイヤーを重ねる
- Editable Text … 画像をテキストで置き換える
認識結果の確認
メニューの【Edit → OCR Recognize Text → Find All OCR Suspects】を実行すると、認識されたテキストが画像内で強調表示されます。そしてそのテキストをクリックするとダイアログが表示され、認識結果を個別に確認、修整できます。
参考
マニュアル
メニューの【Help → User Manual】からマニュアルを開けます。この実体はアプリケーションのインストール フォルダのManualフォルダにあり、同じものをFoxit Software - User Manualsからダウンロードできます。